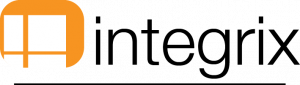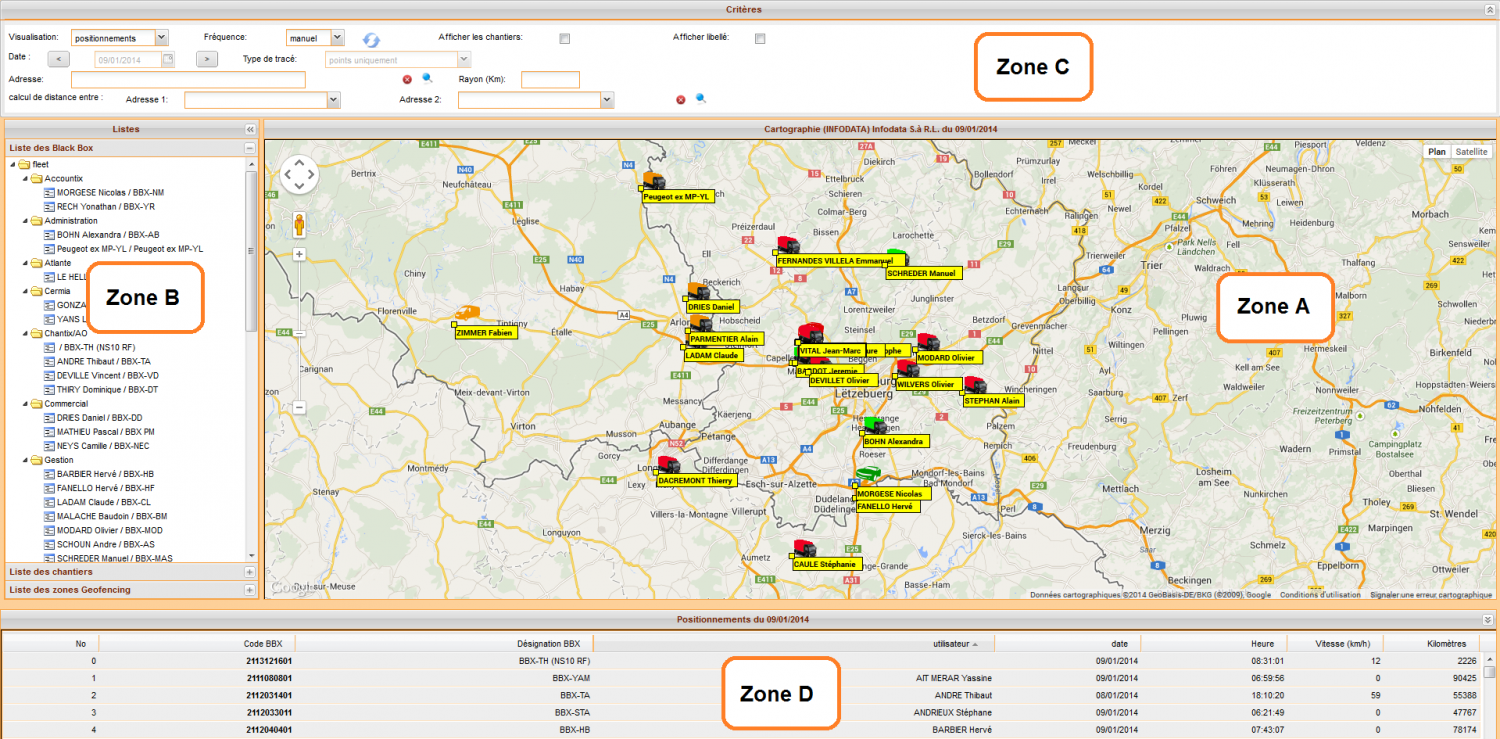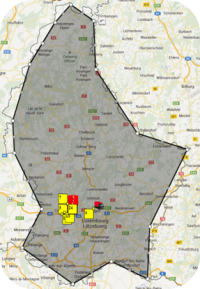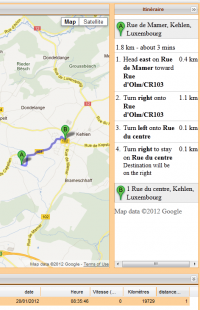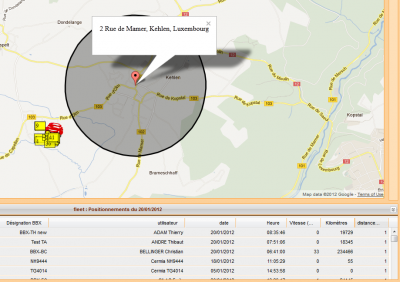−Table des matières
Cartographie nouvelle génération :
Celui-ci est disponible via le lien suivant : Aide
Cartographie :
Avant de vous donner plus d'explications concernant la cartographie, vous pouvez visualiser une vidéo en illustrant le fonctionnement : Vidéo
La cartographie affiche, sur une carte Google Map, la position de tous les véhicules de la société comme suit :
Pour une meilleure compréhension, la page a été découpée en différentes zones. Voici un détail des fonctionnements de chaque zone :
- Zone A :
Cette zone fonctionne de la même manière que Google Map de Google. L’échelle de gauche permet donc de zoomer et « dézoomer » sur une zone (le double clic sur la zone pour zoomer fonctionne aussi), le navigateur (flèches dans les quatre sens) permet de déplacer la carte (un maintien du clic gauche et un déplacement de la souris a le même effet) et le bonhomme orange permet de voir des endroits spécifique (à Google) comme si l’utilisateur était un piéton (croix en haut à droite de l’écran pour sortir de ce mode). Il est également possible de changer l’aspect de la carte pour passer à un mode avec relief ou un mode satellite via la sélection en haut à droite de la carte.
Sur l’illustration précédente, les différentes BBX sont représentées avec différents icônes et plusieurs couleurs.
Les icônes sont disponibles afin de par exemple distinguer vos véhicules, de vos camionnettes ou encore de vos camions. Le choix de l'icône se fait dans la signalétique Attribution Black-Box.
Il existe trois codes couleurs, fonction du statut véhicule :
- Rouge = Le contact du véhicule est coupé, le véhicule est à l'arrêt.
- Vert = Le contact du véhicule est mis, le véhicule est en déplacement.
- Orange = Le véhicule était en déplacement mais n'a plus émis de données depuis une dizaine de minutes.
En déplacement, le véhicule doit émettre des points à intervalle régulier (toutes les minutes par défaut). Si aucune information n'est reçue au-delà d'un certain temps, le véhicule passe du vert au orange pour signaler une “anomalie”. Cela peut être dû à l'absence momentanée du réseau GPRS pour diverses raisons. Par exemple dans le cas où le véhicule est garer dans un sous-terrain, si l'opérateur téléphonique à quelques lacunes dans la région où se déplace le véhicule, le basculement sur un autre raison étranger (dans le cas où le roaming n'est pas activé au niveau du boîtier), etc.
Les informations dans l'info-bulle permanente, le marqueur, peuvent être modifiées via la page de paramétrage Paramétrage cartographie.
Une autre info-bulle est disponible en passant la souris au-dessus de l'icône d'un véhicule pour obtenir plus d'informations à son sujet. Vous retrouverez les informations disponibles dans le paramétrage mentionné précédemment.
- Zone B :
Cette zone reprend la liste des salariés (associés à des BBX), la liste des chantiers affichables et la liste des zones de Geofencing.
Pour les chantiers, il faut cliquer sur le petit + à côté du titre « Liste des chantiers » en ayant au préalable coché « Afficher les chantiers » dans la zone C. Ne seront affichés que les chantiers ayant la case à cocher « Visualiser » cochée dans leurs fiches signalétiques.
Pour les zones de Geofencing, il faut cliquer sur le petit + à côté du titre « Liste des zones Geofencing».
Ces zones servent actuellement à la création d’alarmes de type Géofencing. En plus donc de créer une alarme sur entrée et/ou sortie de chantier, il est possible de la créer par rapport à une zone dessinée sur la carte. A terme, ces zones pourront également être affectées à des chantiers pour en dessiner le pourtour exact par exemple ou à des positions pour continuer de visualiser les arrêts sur chantiers et, en plus, en préciser la zone. Le tracé de ces zones peut être réalisé par un cercle avec son diamètre ou par un polygone quelconque. Les tailles des zones sont libres. Voici quelques exemples :
La création, modification et suppression de ces zones se fait via les boutons suivants : 
La création peut se faire soit par un cercle avec diamètre, soit par polygone à tracer.
Le premier liste les zones déjà créées, le second permet la création d'une nouvelle zone tandis que le dernier permet de modifier ou supprimer une zone existante.
Il est possible de masquer la zone B via la double flèche vers la gauche à côté de Listes (inversement pour la rouvrir).
Notez que la liste des BBX est triée par groupe black-box.
C’est dans cette zone qu’on va choisir le groupe BBX, le salarié, le chantier et la zone de géofence à afficher pour les différents modes de la zone C.
- Zone C :
Cette zone permet de définir ce que l’utilisateur souhaite voir à l’écran. En effet, dans la liste déroulante de la « Visualisation » sont disponible trois modes : positionnements, trajet et rapport journalier. Ces trois modes vont être détaillés dans la suite. La « Date » permet de définir la date de laquelle on souhaite voir les différentes données via un calendrier ou des flèches gauche et droite pour afficher respectivement le jour précédent ou suivant.
Le point « Fréquence » permet un rafraichissement de la page manuel, automatique toutes les 30 ou 60 secondes. Pour le fonctionnement en manuel, l’utilisateur peut rafraichir la page en cliquant sur la flèche bleu à droite de fréquence.
La liste déroulante « Type de tracé » permet de sélectionner la façon dont les trajets vont être affichés. Les façons différentes sont : points uniquement (points bleus), point et label (points bleus avec numéro dans le label), suggestion itinéraire (tracé bleu du parcourt supposé), point et sens de parcours (points et lignes fléchées) et enfin sens de parcours (lignes fléchées). La couleur du sens de parcourt dépendra de ce qui a été paramétré au niveau du paramétrage cartographique.
Les points « Adresse » et « Rayon » ne sont disponibles que pour le mode positionnements. Ils permettent d'entrer une adresse et un rayon, et ainsi voir les employés qui sont dans ce périmètre, avec un classement du plus près au plus éloigné en zone D (distance calculée à vol d'oiseau). Les deux icônes servent à vider le champ adresse et à trouver l’adresse. Le fait d’entrer une adresse et un rayon et de sélectionner un salarié en particulier affiche l’itinéraire (dans une nouvelle zone à la droite de la carte) entre la position du salarié et la position cherchée. Cet itinéraire est exportable sous Excel et vous indique, en plus du parcours à suivre, le temps et la distance estimée par la route.
Il est également possible de calculer la distance entre deux adresses et/ou deux chantiers via les champs dans le bas de la zone.
Le parcours sera affiché dans la même idée que pour le trajet entre un véhicule et une adresse donnée.
La zone C peut être masquée pour agrandir la taille de la carte via la double flèche en haut à droite.
- Zone D :
Cette zone reprend à peu près les données représentées sur la carte sous forme de tableau. En fonction du mode choisi en zone C et/ou des salariés (ou chantiers) sélectionnés, la liste va être modifiée.
Néanmoins on retrouvera toujours dans le titre du tableau un titre explicite des données qui sont affichées. A côté de ce titre, il sera parfois possible d’exporter les données sous Excel via un icône Excel.
Remarque : Voir Salariés : pour la modification de mise en page d’un tableau.
Il serait inapproprié de montrer tous les écrans mais l’utilisateur est convié à changer les paramètres et en visualiser les effets pour une meilleure compréhension.
La zone D peut être masquée via la double flèche en haut à droite de la zone afin d'agrandir l'espace réservé à l'affichage de la carte.
Mode de visualisations :
Reprenons les différents modes de visualisation et leurs impacts sur les différentes zones :
- Positionnements :
Dès qu’on passe en mode positionnement au niveau de la zone C, l’ensemble de la flotte s’affiche sur la carte avec un numéro par BBX. Ce numéro est repris au niveau de la zone D et y est associé, le salarié, son code BBX, sa désignation BBX (souvent le numéro de plaque), la date, l’heure, la vitesse et le kilométrage de la BBX pour sa dernière position connue. Lorsque l’utilisateur passe au-dessus du numéro dans la zone D, le label du véhicule concerné ce marque en rouge sur la carte.
Si l’on clique maintenant sur un utilisateur particulier en zone B, il n’y aura plus que ce salarié d’affiché sur la carte (idem au niveau des chantiers). Dans la zone D rien n’est modifié suite au choix d’un salarié. Suite au choix d’un chantier, la liste va être réadaptée pour faire apparaître à nouveau l’ensemble des salariés, mais du plus proche au plus éloigné du site en question.
Comme expliqué précédemment, il est également possible de chercher les salariés autour d’une adresse donnée. Dans la zone D on trouvera donc les salariés du plus près au plus éloigné. Sur la carte, l’affichage se fait comme suit :
Si en plus, on sélectionne une BBX, l’itinéraire de la position actuelle de la BBX à la position renseignée est affiché dans une nouvelle zone « Itinéraire » à droite de la carte.
- Trajet :
En mode trajet, il faut spécifier un employé en particulier (dans la zone B). Dès lors que cela est fait et que la page a été rafraichie, ses trajets s’affichent avec le type de tracé sélectionné et pour la date donnée. En zone D, les trajets seront repris ligne par ligne avec chaque fois, un numéro incrémenté, l’heure, la vitesse, le kilométrage de la BBX, la position (latitude/longitude), le type de donnée (START au départ, TRK pour le « Tracking » en route, SPEED pour une alarme d’excès de vitesse ou encore STOP en fin d’un parcourt) ainsi qu’une indication sur la validité. La validité est donnée dans le tableau par OUI ou NON. En générale, il n’y a que le premier point qui n’est pas valide. Les points non valide sont en sur brillant rouge dans le tableau pour les remarquer plus rapidement.
Un clic sur une ligne affichera la représentation véhicule à l’endroit choisi.
Le mode trajet n’est évidemment pas fonctionnel pour un chantier.
- Rapport journalier :
Comme pour le trajet, il faut spécifier une BBX pour obtenir son rapport journalier. Les différents points du rapport journalier sont repris sur la carte avec un label et sont également repris en zone D. Le rapport journalier reprend l’ensemble des trajets et temps sur chantier d’une journée donnée comme expliqué dans le point suivant. Dans la zone D, on peut double-cliquer sur un trajet en particulier (une ligne du tableau) pour que s’affiche ce trajet (comme dans le mode précédent).
Remarques :
- Attention: lorsque l’utilisateur quitte la cartographie et y revient par la suite, la dernière configuration est rechargée. Les zooms entre les différents modes peuvent aussi rester. Si rien n’est affiché, c’est qu’il faut peut-être “dézoomer”. Si un utilisateur avait été sélectionné lors de la dernière visualisation et que l’utilisateur souhaite voir les données pour toute la flotte, il lui suffit de cliquer sur le dossier « fleet » dans la liste des salariés.
- De plus, il est possible, en fonction de l’activation ou non du Roaming sur la carte SIM utilisée dans la BBX, que certains véhicules donnent une dernière position au changement de réseau GPRS aux frontières.
- Parfois l’utilisateur peut avoir l’impression que la page ne se charge pas mais cela est souvent dû au fait que le logiciel attend que la page soit rafraichie via le flèche bleue de la zone C.