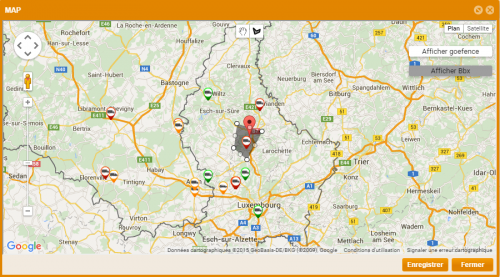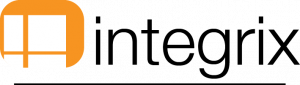−Table des matières
Cartographie :
Avant de vous donner plus d'explications concernant la cartographie, vous pouvez visualiser une vidéo en illustrant le fonctionnement : Vidéo
La cartographie affiche différentes choses,pour une société, sur une carte Google Map tel que :
- les véhicules en temps réel.
- les chantiers avec leur geofence
- les alarmes
Elle permet aussi d'afficher les trajets voulues, de créer/modifier des chantiers et d'effectuer des recherches sur la carte.
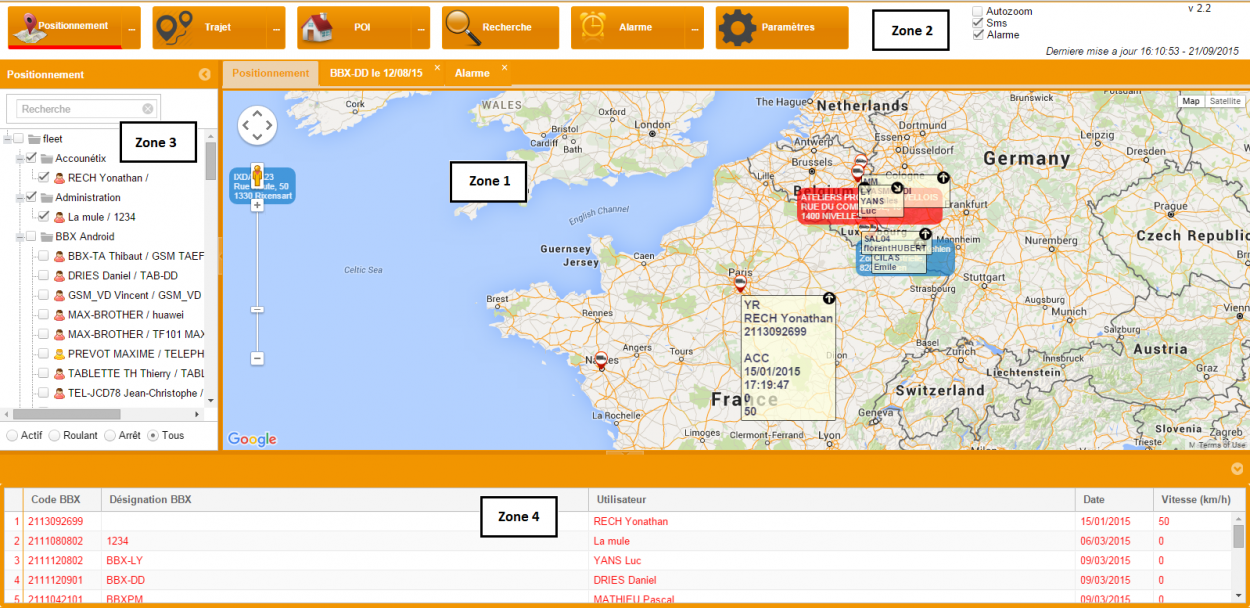
Pour une meilleure compréhension, la page a été découpée en différentes zones, détaillées ci-dessous :
Zone 1
Cette zone fonctionne de la même manière que Google Map de Google :
- L’échelle de gauche permet de zoomer et « dézoomer » sur une zone (le double clic sur la zone pour zoomer fonctionne aussi)
- Le navigateur (flèches dans les quatre sens) permet de déplacer la carte (un maintien du clic gauche avec un déplacement de la souris, aura le même effet).
- Le bonhomme orange permet de voir des endroits spécifique (à Google) comme si l’utilisateur était un piéton.
- La sélection “relief” et “satellite” (dans le coin supérieur droit), permet de changer la carte de mode.
Cette carte affiche différents éléments qui dépendent du mode dans lequel on est. Ce changement de mode s'effectue en cliquant sur un des boutons de la zone 2, ou en changeant d'onglet. 
Sur la figure ci dessus, des véhicules(icônes) et des chantiers sont affichés, ainsi que leur info-bulle.
Zone 2
Cette zone peut-être divisée en 3 parties :
Les cases à cocher :
- Autozoom : définit si on doit zoomer sur tous les véhicules sélectionnés dans l'arbre de gauche(Zone 3) lors du raffraichissement.
Le coche zoom sur les véhicules et la case se décoche lorsqu'on se déplace ou qu'on zoom sur la carte. - Sms : définit si les SMS reçus doivent s'afficher dans une fenêtre ou non ( au rafraîchissement).
Les sms validés ne seront plus affichés au prochain rafraîchissement.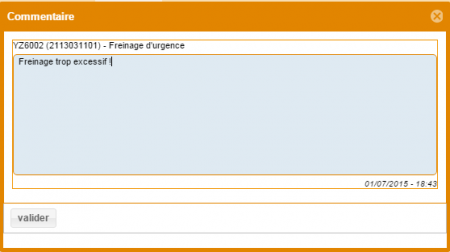
- Alarmes : définit si les alarmes non clôturées et non prises en compte sont affichées dans une fenêtre au rafraîchissement.
Une alarme peut-être clôturé ou prise en compte(elle n’apparaîtra plus dans la liste), un commentaire du style : “”— Clôturer — THOMAS - 21/05/2015 “ est alors ajouté .
Le click droit sur une alarme permet d'ajouter/modifier le commentaire de celle-ci.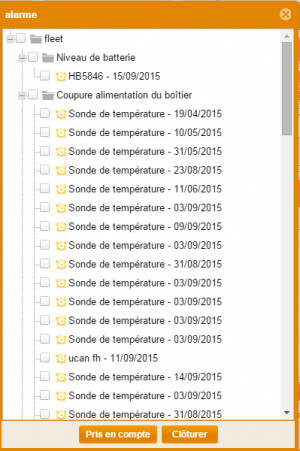
La mise à jour :

Affiche la date et l'heure du dernier rafraîchissement, celui-ci est arrêté lorsqu'on est en mode Trajet, Recherche ou Alarme.
Les boutons :
Il y a 6 boutons différents, chacun permet de changer de mode, sauf les boutons recherche et paramètres.
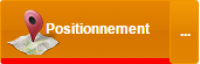
Dans chaque mode, les zone 3 et 4 sont modifiées et la map affiche des éléments différents.
- Positionnement :
C'est le mode dans lequel on se trouve en lançant la cartographie.
- La map (zone 1) affiche les véhicules(icones),cochés dans la liste de gauche (zone 3), et les chantiers cochés dans la liste des POI (voir bouton POI), ainsi que leur info-bulle, qui dépend des préférences choisie.
Plusieurs types d’icônes existent, afin de distinguer les différents véhicules(voiture, camions,scooter, …). Le choix de l'icône se fait dans la signalétique : Attribution Black-Box.
Celles-ci peuvent être affichées en 3 couleurs différentes,en fonction du statut véhicule :
- Rouge : Le contact du véhicule est coupé, le véhicule est à l'arrêt.
- Vert : Le contact du véhicule est mis, le véhicule est en déplacement.
- Orange : Le véhicule était en déplacement mais n'a plus émis de données depuis plus de 10 minutes.
Les véhicules affichés sont mis à jour(position, couleur et info-bulles) toutes les x secondes, x pouvant être choisit.
- La zone 3 affiche l'arbre des véhicules, regroupés par groupe black-box.
Ces véhicules sont aussi de la couleur correspondant à leur statut.
Le coche affiche le véhicule ou le groupe de véhicules sur la carte et ajoute ceux-ci dans la grille du bas (Zone 4).
Le double clique décoche tout et coche le véhicule ou le groupe sur lequel on a cliqué. La map est alors centré et zoomé sur ceux-ci.
Cette zone comprend un filtre : 
- La Zone 4 est une grille qui contient une ligne (de la couleur du statut) par véhicule coché dans la liste de gauche (Zone 3).
Le clique sur une ligne fait sauter l'icone correspondante au véhicule cliqué.
Le double clique zoom et centre dans la map sur le véhicule correspondant.
Un bouton permettant de modifier les paramètres pour le mode positionnement(voir paramètre) est placé sur la droite de celui-ci.
- Trajet :
Ce mode permet d'afficher le trajet d'un véhicule pour une date donnée, sur une autre map(autre onglet). Les trajets peuvent être de 3 types :
- Points
- Sens de parcours (flèche)
- Animé : affiche le déplacement point par point tout au long de la journée
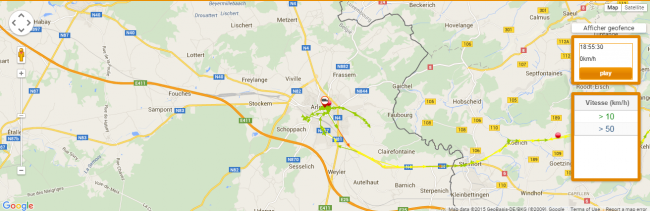
La map affiche :
- Les marqueurs d'une certaine couleur, en fonction de la vitesse du véhicule. L'ensemble de ces marqueurs forment le trajet.
- Une flèche vert pour le démarrage et une flèche rouge pour l'arrêt du trajet.
- Une flèche noir pour chaque arrêt.
- Des point rouge pour chaque événements (freinage brutal, …)
- Une grille (légende) contenant la vitesse pour chaque couleur.
La map (zone 1) comprend un bouton “geofence” qui affiche les POI.
Pour une trajet de point, un bouton “numéro” est ajouter et permet de numéroté les différents points.
Pour un trajet animé, on affiche une fenêtre qui contient un bouton start/stop pour démarrer/arrêter le trajet, un champs heure et un champs vitesse du véhicule qui sont modifiés tout au long de son déplacement.
Le clique sur une flèche où sur un point (évenement) affiche une info-bulle qui contient certaines données comme l'heure, le nom pour l'évement, etc
La zone 3 affiche le même arbre qu'en mode position avec un champs date en plus et sans les cases à cocher.
Le clique sur un véhicule lance l'affichage du trajet pour la date choisie.
La zone 4 affiche la grille contenant une ligne pour chaque point du trajet, une fois celui-ci chargé. Le clique sur une ligne ajoute un marqueur (une flèche noir) sur la map correspondant aux coordonnés du point sélectionné.
- POI :
Dans ce mode la map est identique à celle du mode positionnement, l'affichage est donc le même.
Le clique droit sur la carte permet de créer un chantier, l'adresse correspond alors au point ou l'on a cliqué.
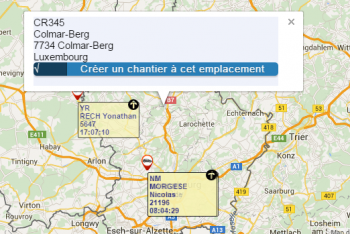
Le clique droit sur le geofence d'un chantier, ouvre la fenêtre de modification d'un chantier avec les données de celui-ci.
- La zone 3 affiche l'arbre des chantiers, regroupé par groupe de chantier. Au dessus de cet arbre, se trouve un champs de recherche.
le clique et le double clique ont le même effet qu'en mode positionnement, sauf que c'est l'affichage des chantiers qui est modifiés. - La zone 4 affiche une grille qui contient une ligne pour chaque chantier coché dans l'arbre.
Le double clique sur une ligne zoom sur la chantier sélectionné.
- Recherche :
Affiche une fenêtre qui permet de faire une recherche :
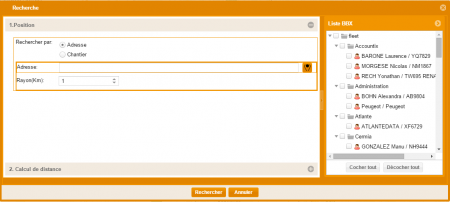
Celle-ci est composée de 2 parties :
- La partie de droite qui contient l'arbre des véhicules, seul ceux cochés seront affichés sur la carte (si rien est coché, tous les véhicules seront affichés)
- Celle de gauche qui est aussi divisée en 2 partie :
- position : On peut soit faire une recherche sur une adresse ou sur un chantier.
La zone 1 (la map) affiche un un marqueur au centre qui correspond à l'adresse ou au chantier choisi. Un cercle orange est aussi affiché qui correspond au rayon définit,ainsi que les véhicules cochés dans l'arbre de droite.
La zone 3 est caché.
La zone 4 affiche la même liste que pour le positionnement avec la colonne des distances (entre la position du véhicule et l'adresse recherchée) en plus . - calcul de distance : contient 2 champs, l'adresse de départ et l'adresse de destination.
La zone 1 affiche l'itinéraire en bleu et sur la droite, un panel est ouvert contenant la description de celui-ci.
Les zones 3 et 4 sont cachées.
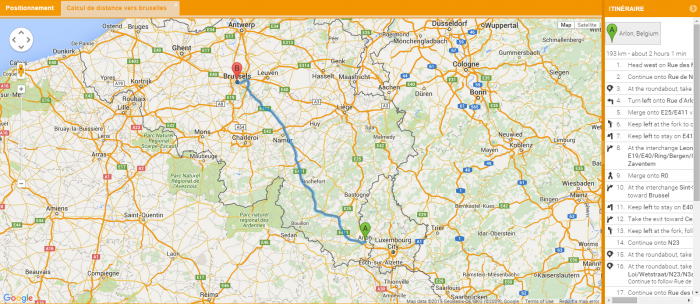
- Alarme :
- La map affiche les alarmes,non clôturées, et leur info-bulle(dépend des préférences).
- La zone 3 affiche l'arbre des alarmes non cloturées.
le coche de l'alarme affiche celle-ci sur la carte.
le double clique,coche l'alarme, décoche toutes les autres et zoom sur celle -ci.
le clique droit permet de modifier le commentaire (comme avec le popup).
- La zone 4 affiche la liste des alarmes cochées dans l'arbre de gauche.
le double clique zoom sur l'alarme.
- Paramètres :
Ouverture d'une fenêtre qui permet de définir les préférences pour chaque mode de la carto.
- Positionnement : composée de 2 onglets.
- Liste : choix des véhicules cochés au démarrage de la cartographie (si rien est coché, tout est affiché sur la map)
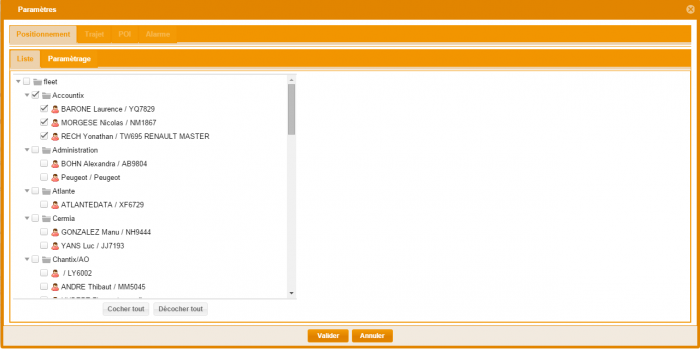
- Paramétrage : composé de 3 fenêtres .
- Infobulle : choix des informations à afficher dans l'info-bulle (le clique sur une infobulle affiche toutes les infos).
- Tableau BBX : choix des colonnes à afficher dans le tableau du bas.
- Divers :
- Le temps de raffraichissement
- L'autozoom qui peut être activé au démarrage de la carto
- Afficher les POI au démarrage.
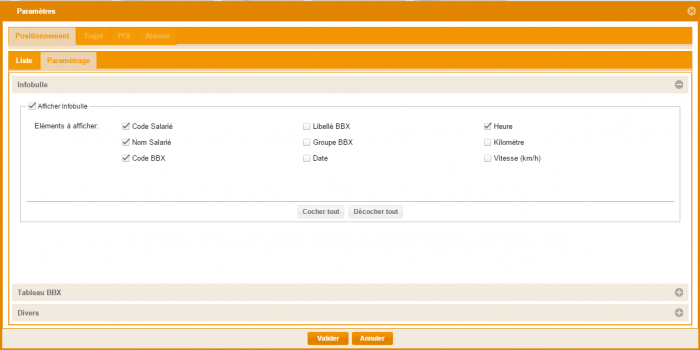
- Trajet : composé de 2 fenêtres.
- Type de tracé : point, sens de parcours et animé.
- Vitesse et couleur : choix de la couleur des points par apport à la vitesse du véhicule.
- POI : même préférence que pour le positionnement (sans la fenêtre “Divers”).
- Alarme : info-bulle et tableau alarme.
Création/Modification POI
La création/modification d'un chantier se fait dans le paramétrage POI ou avec le clique droit sur la map en mode POI (voir Zone 2 - Les boutons - Poi).
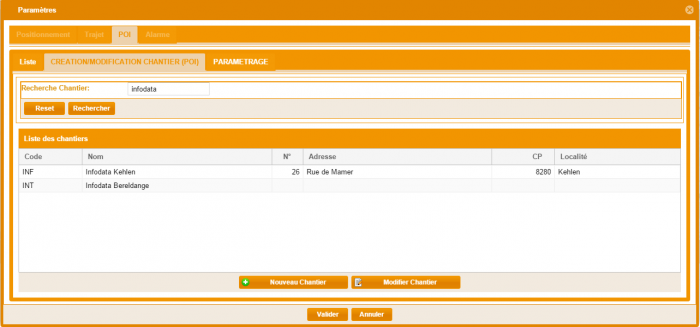
Cette fenêtre contient une liste qui affiche le résultat d'une recherche.
En dessous de cette liste se trouve 2 boutons :
- Nouveau chantier : ouvre la fenêtre d'édition vide.
- Modifier chantier : ouvre la fenêtre d'édition avec les données du chantier, sélectionné dans la liste.
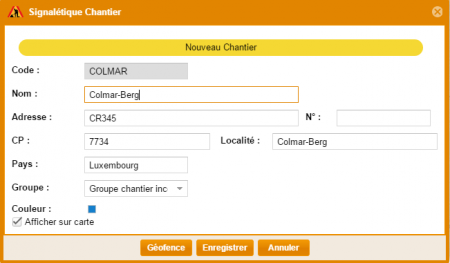
Le clique sur le bouton “Géofence” permet d'en créer/modifier un. Une fenêtre,qui permet de choisir le type de geofence (polygone ou cercle), s'ouvre. La fenêtre de création s'ouvre alors, elle contient :
- une carte où l'on peut dessiner le géofence.
- Un bouton “geofence” qui affiche tous les POI.
- Un bouton “BBX” qui afffiche tous les BBX.