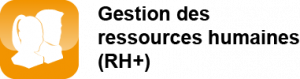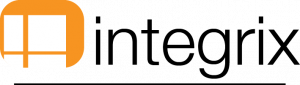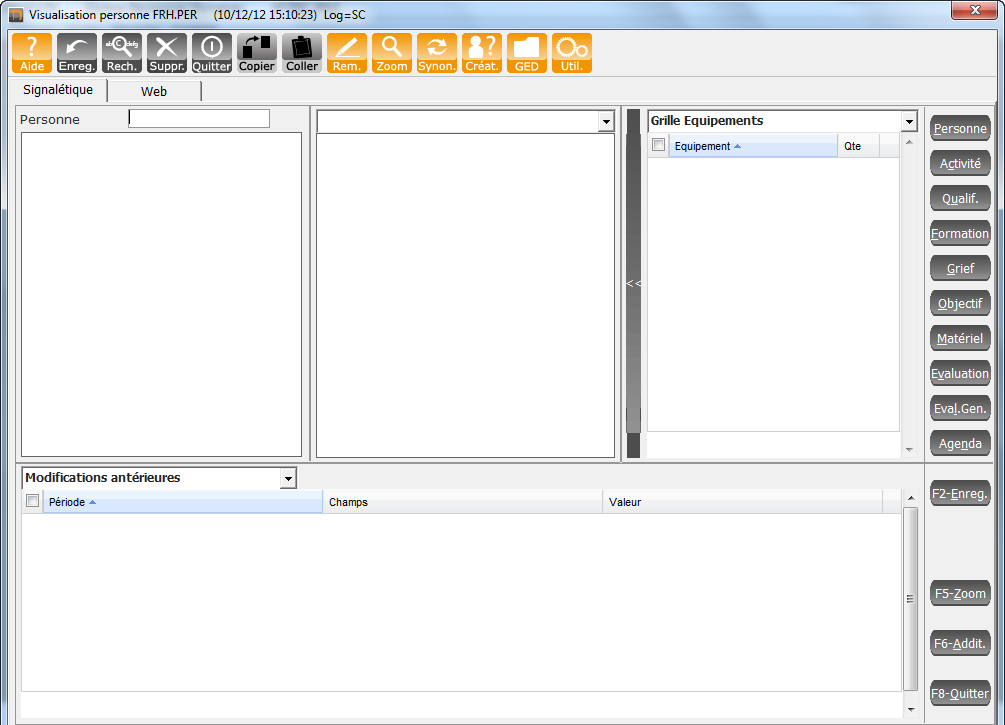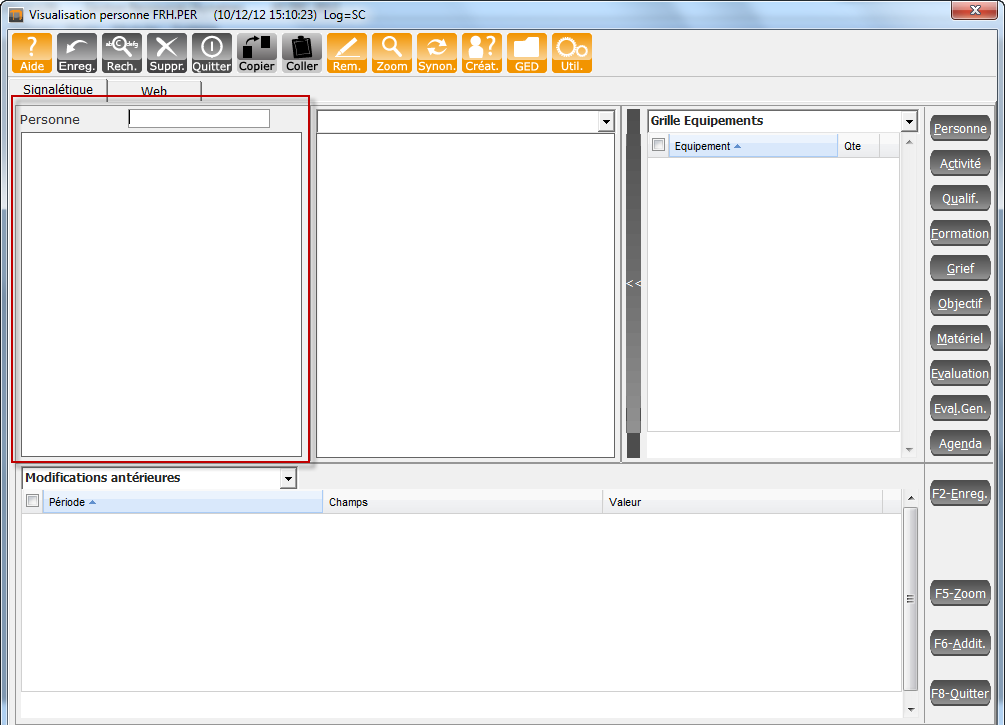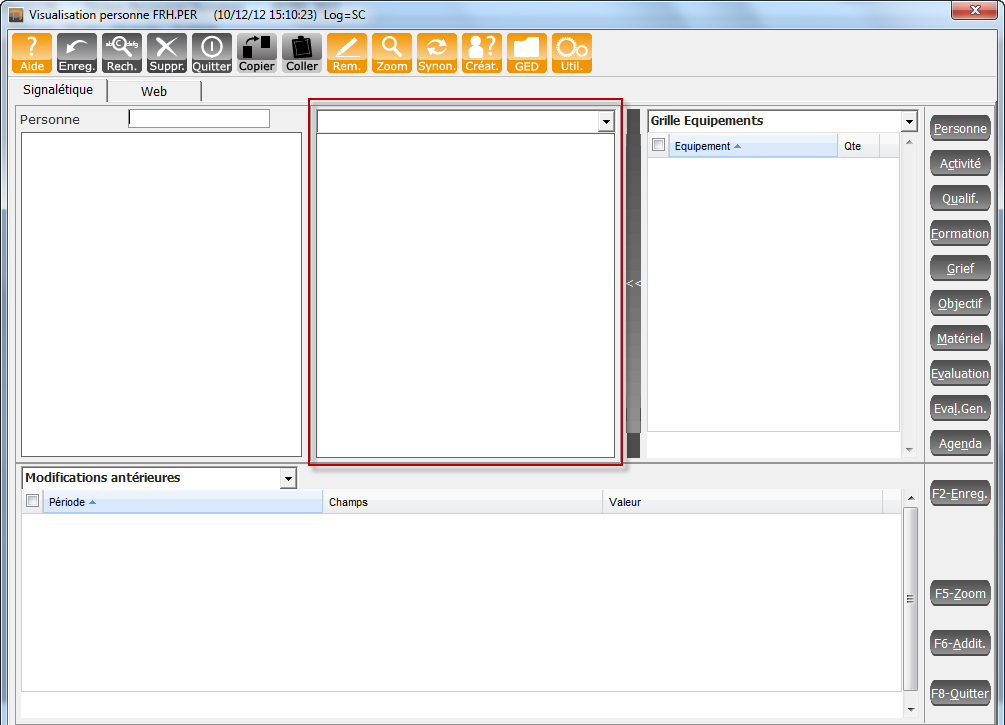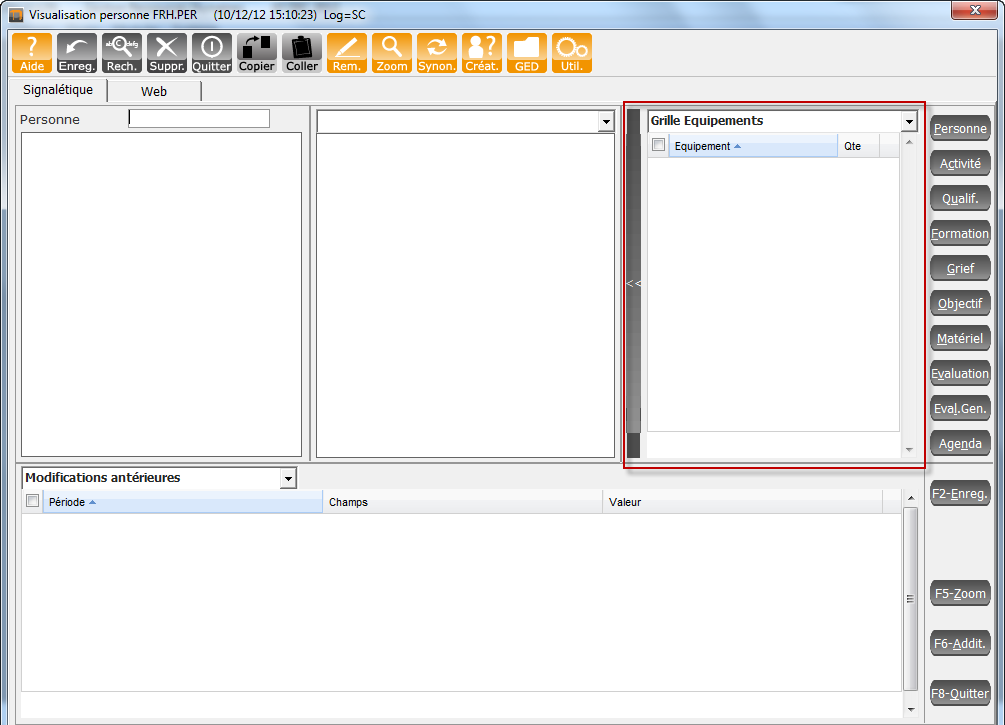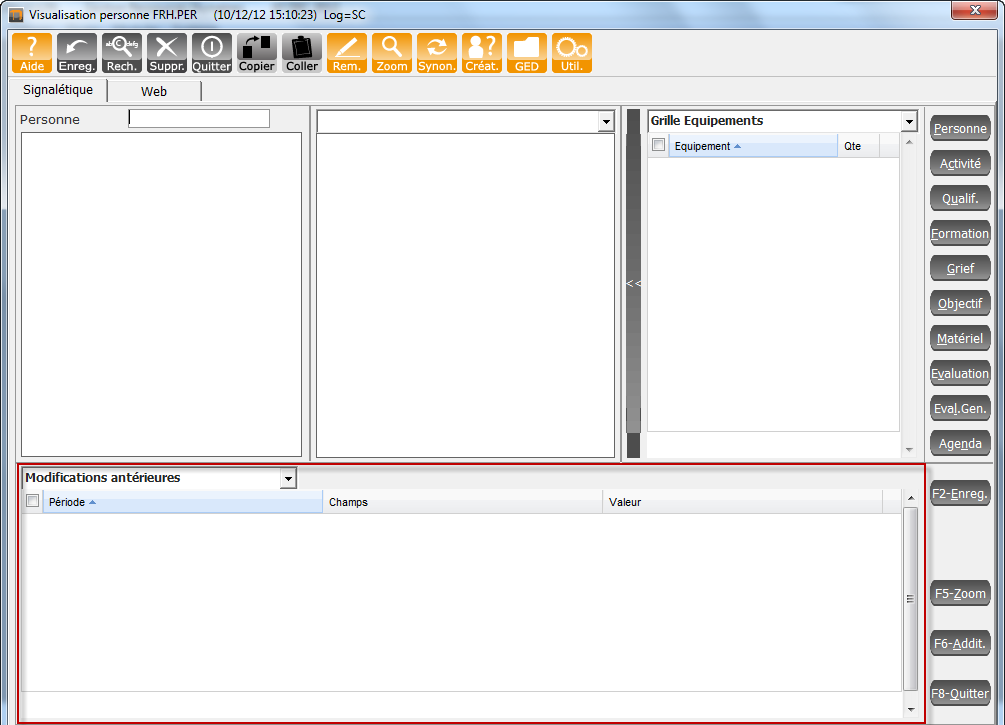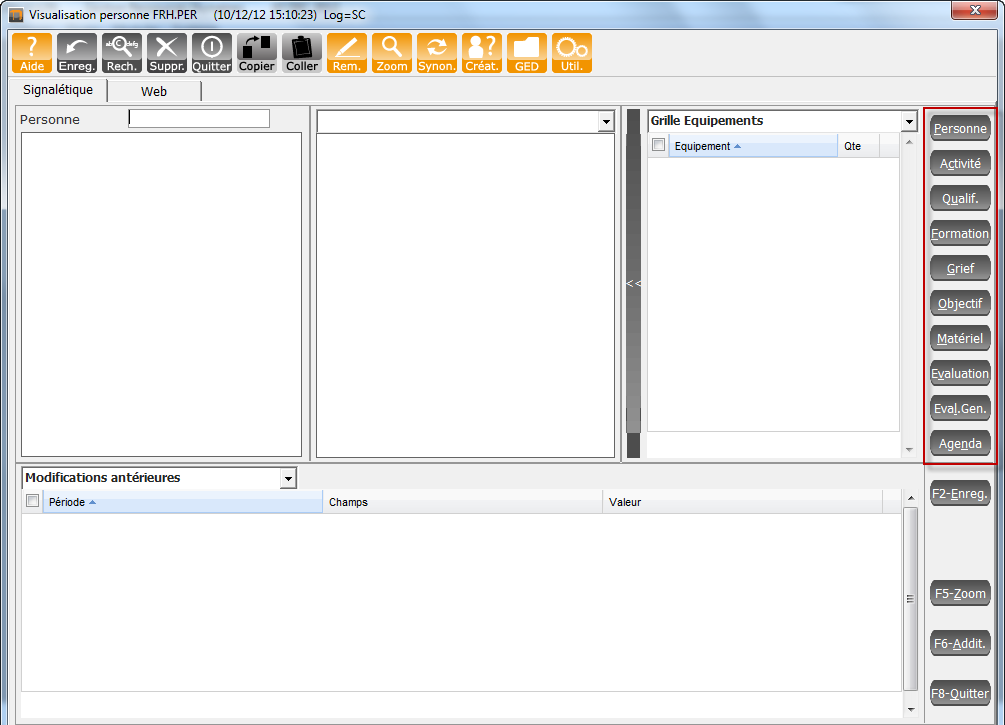−Table des matières
Présentation du tableau de bord RH
Généralités
Ceci est le point d'accès central de l'application. A partir de cet écran, on peut visualiser, en temps réel, les informations relatives à une personne (en fonction des droits d'accès de l'utilisateur de l'application) à l'instant T.
A partir de cet écran, on peut zoomer sur les informations existantes ,mais aussi ajouter de nouvelles données (via les boutons à droite de l'écran) concernant la personne.
Les données qui sont dans les contextes peuvent être exportées.
L'écran est composé de 5 parties :
- Les informations privées (private) concernant la personne
- Les informations concernant l'activité de la personne (corporate) en fonction d'une ou plusieurs sociétés
- Les contextes en visualisation horizontale
- Les contextes en visualisation verticale
- Les boutons
Accès par
Personne > Visualisation personne
Vues de l'écran
Vue globale de l'écran
Explications sur la vue globale de l'écran
Cet écran est composé de 4 tableaux et d'une barre de bouton sur la droite.
Nous allons passer en revue ces différentes parties dans la suite de cette documentation.
A savoir que, globalement, ce sont des informations qui seront présentées à l'affichage.
Pour la saisie des informations liées au personnel, il faudra ouvrir des écrans complémentaires, avec accès par les boutons se trouvant à droite de l'écran.
Le but de cet écran est d'avoir le maximum d'informations primordiales à l'utilisateur en une seule vue, suivant son “métier” et ses besoins.
Vue des informations personne
Explications sur la vue des informations personne
Cette première partie de l'écran, en haut à gauche, permet la visualisation des données “private” de la personne. L'utilisateur, s'il en a le droit, peut modifier ses informations en cliquant sur le bouton “Personne” à droite de l'écran.
Vue des informations activité personne
Explications sur la vue des informations activité personne
Cette deuxième partie de l'écran, en haut au centre, permet de visualisation en fonction d'une société (liste déroulante au dessus du tableau) les activités de la personne actuellement. L'utilisateur, s'il en a le droit, peut modifier ses informations en cliquant sur le bouton “Activité” à droite de l'écran.
Vue des contextes verticaux
Explications sur la vue des contextes verticaux
Cette troisième partie est située en haut à droite. Vous pouvez changer de contexte en selectionnant celui que vous interesse via la liste déroulante au dessus du tableau.
Au niveau des contexteson peut activer l'option “zoom” d'une ligne en cliquant avec le bouton droit de la souris sur la ligne concernée.
On peut également agrandir les contextes en cliquant sur la barre latérale à gauche du contexte.
Sont inclus dans cette présentation (contextes verticaux) les informations ayant principalement beaucoup de lignes et pas beaucoup de colonne.
Vue des contextes horizontaux
Explications sur la vue des contextes horizontaux
Cette quatrième partie se trouve en bas de l'écran. Vous pouvez changer de contexte en selectionnant celui que vous interesse via la liste déroulante au dessus du tableau.
Au niveau des contexteson peut activer l'option “zoom” d'une ligne en cliquant avec le bouton droit de la souris sur la ligne concernée.
Sont inclus dans cette présentation (contextes horizontaux) les informations ayant principalement beaucoup de colonnes et pas beaucoup de lignes.
Remarque générale concernant les contextes
Au niveau des contextes, il est possible :
- d'inclure un lien avec un site internet
- d'inclure des informations relatives à des programmes périphériques
- des visualisations de fichiers comme des images, des documents electroniques
- de visualiser une arborescence (treeview) liée à la personne
- de visualiser toutes données présentes dans le programme
Pour se faire, prendre contact avec Infodata pour cette mise en place.
Vue des boutons
Explications sur la vue des boutons
Il existe 2 types de boutons :
- Les boutons permettant l'ouverture d'un signalétique afin de saisir ou modifier des informations liées à la personne
- Les boutons ou touches de fonction permettant des actions de bases dans le programme
Les boutons liés à un autre signalétique
Personne, Activité, Agenda, Qualification, Formation, Grief, Objectif, Matériel, Evaluation, Evaluation générale
Les boutons standard
Conseils d'utilisation
- Cet écran est le point central de l'application. A partir de là, on peut aller dans tous les écrans périphériques et visualiser (à l'aide des tableaux) principalement les informations pertinentes concernant la personne en fonction du “métier” de l'utilisateur.