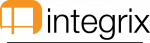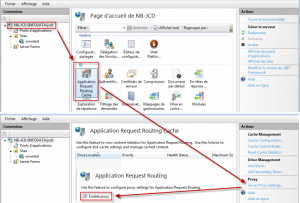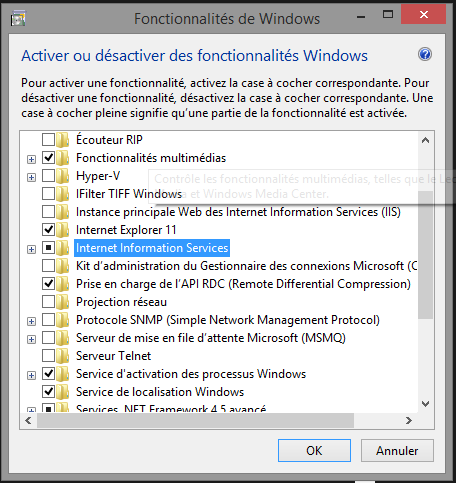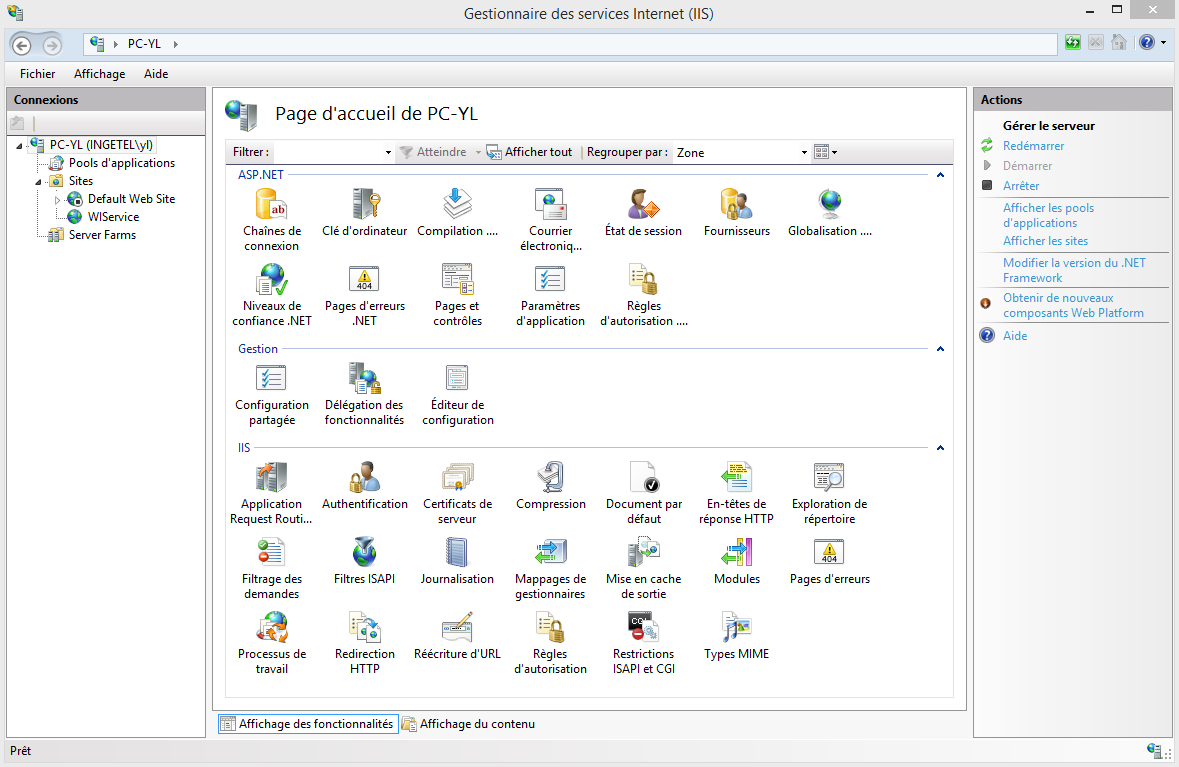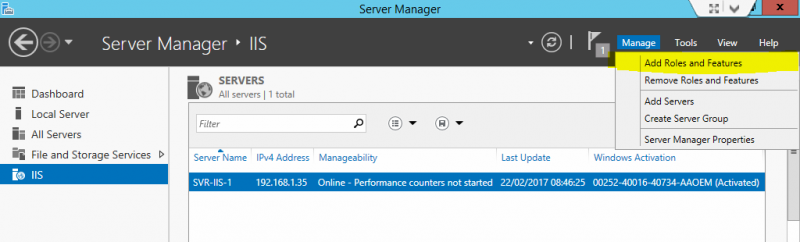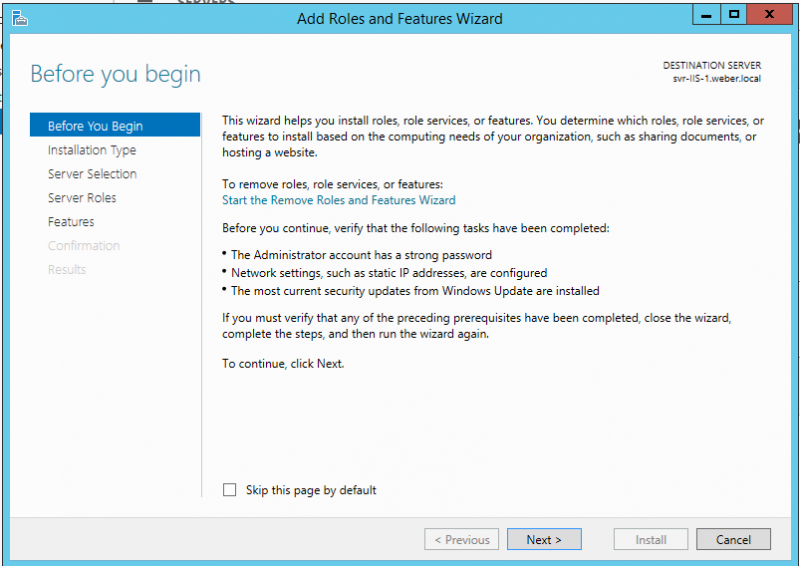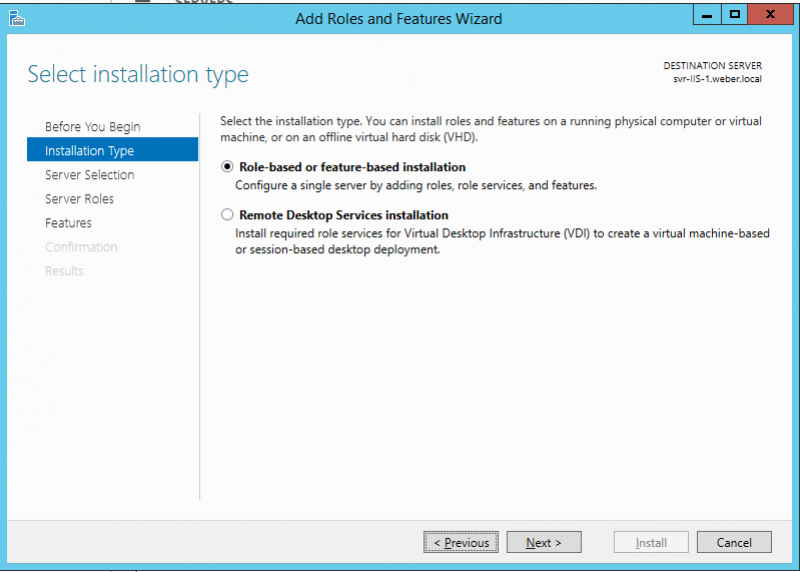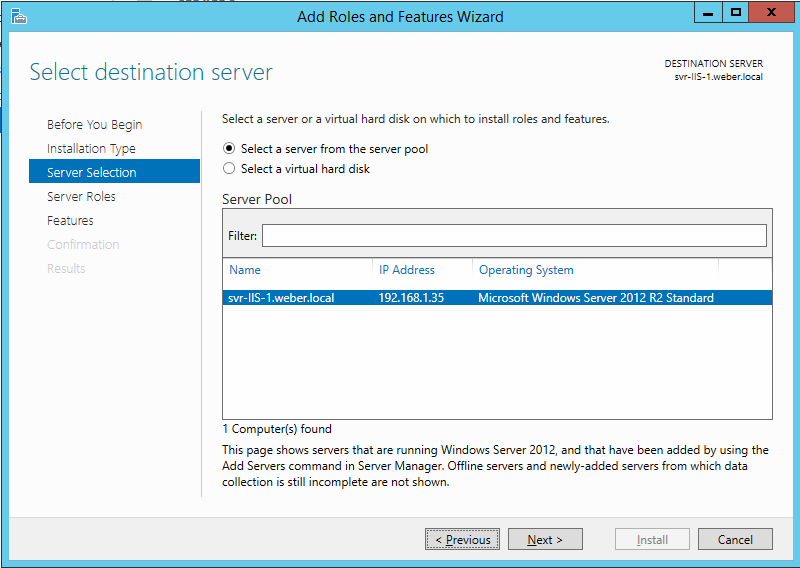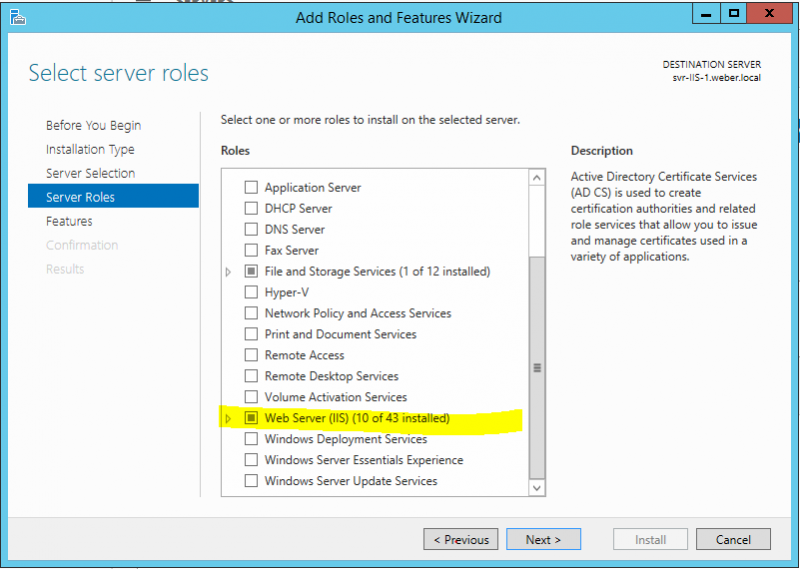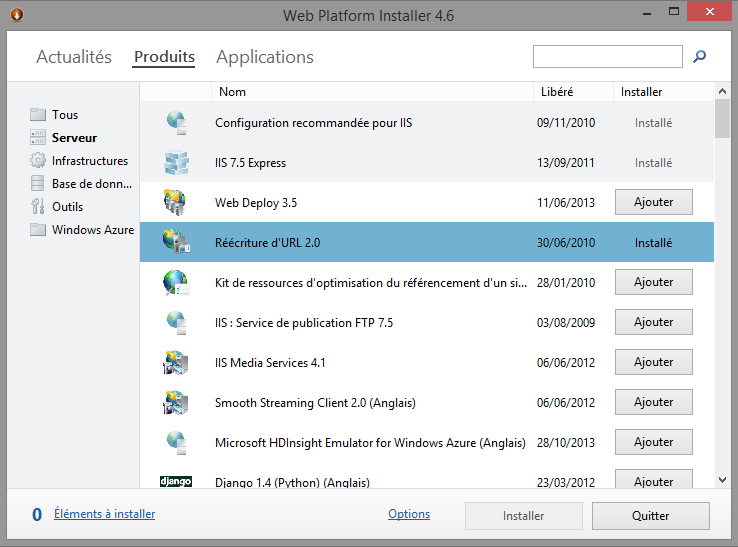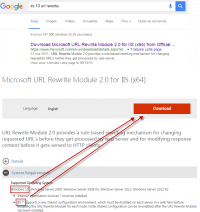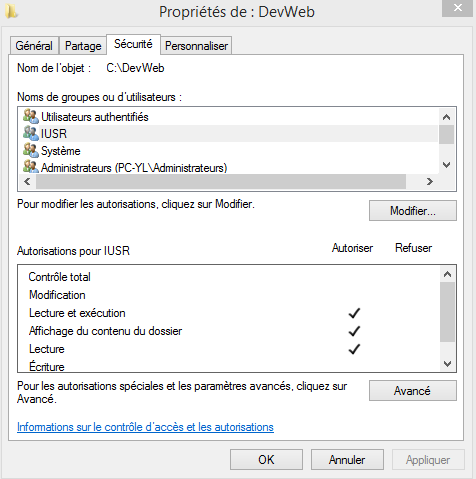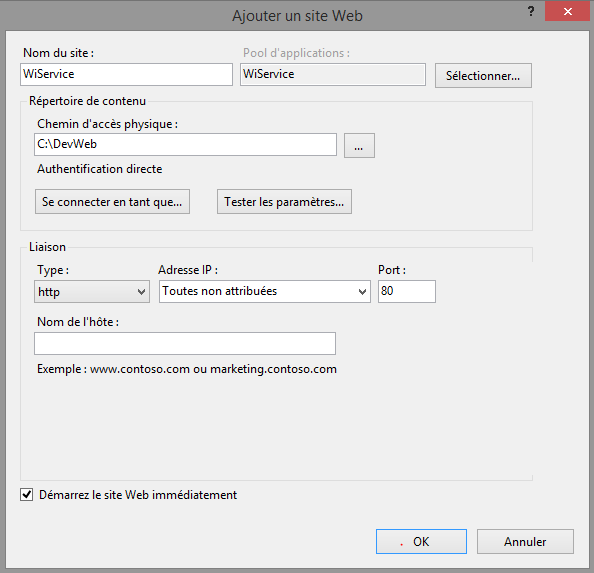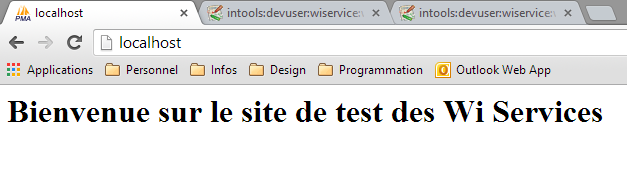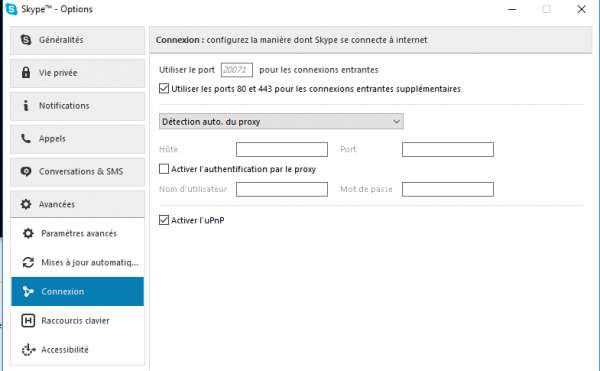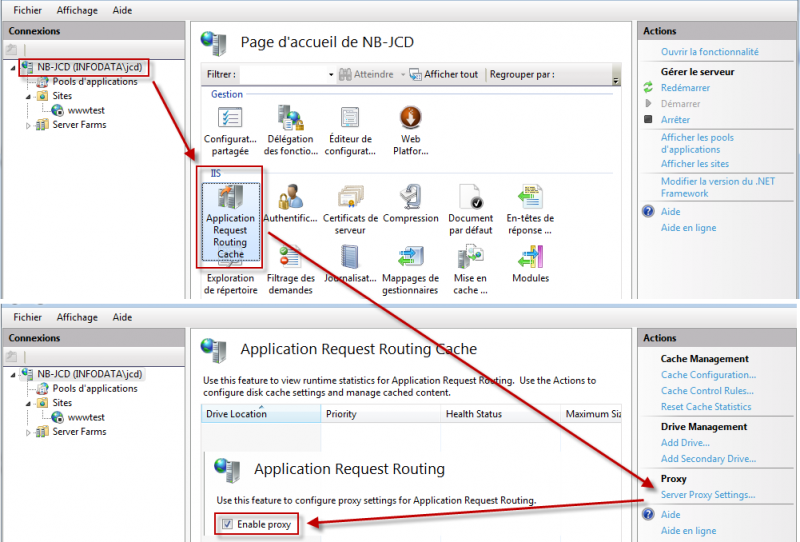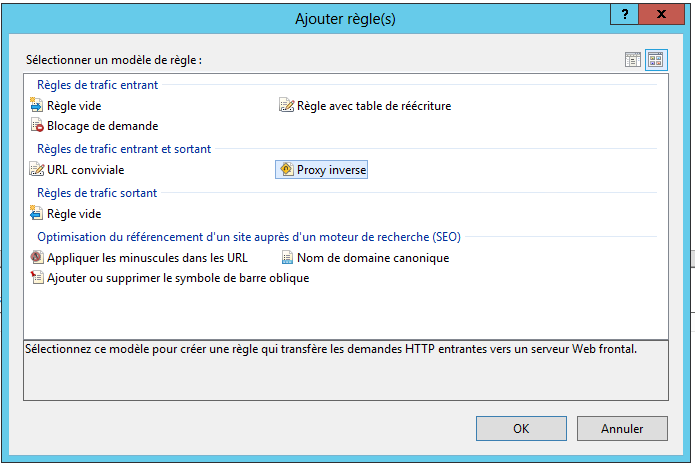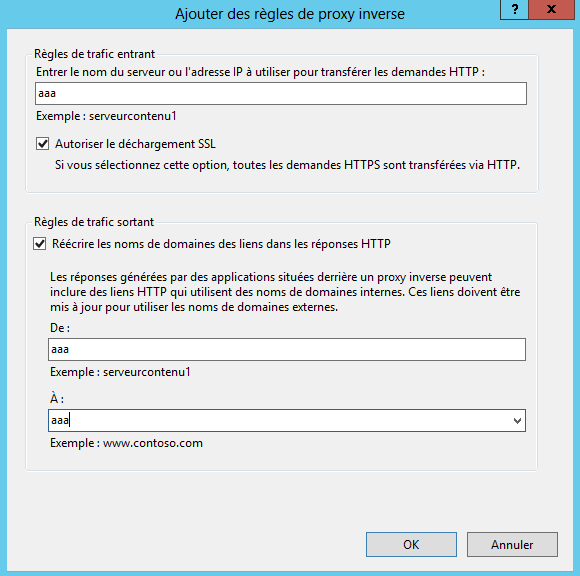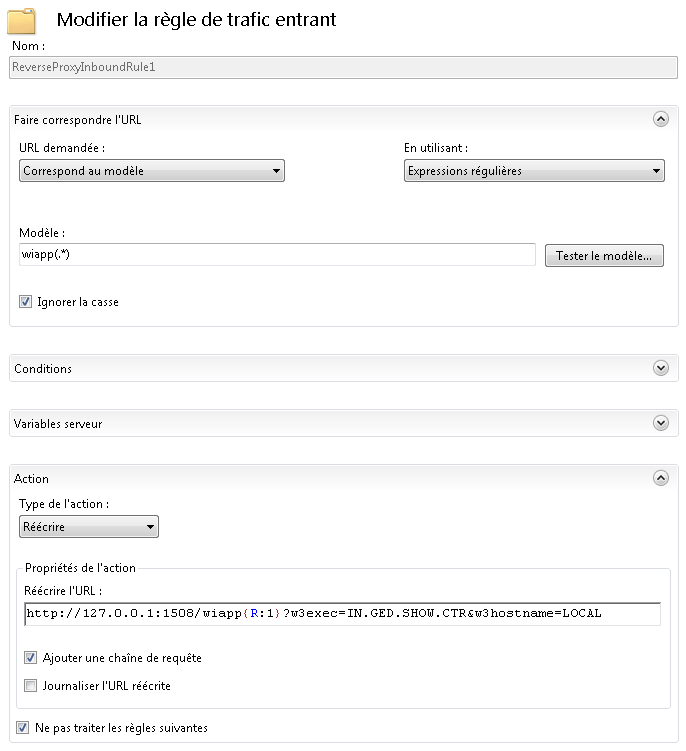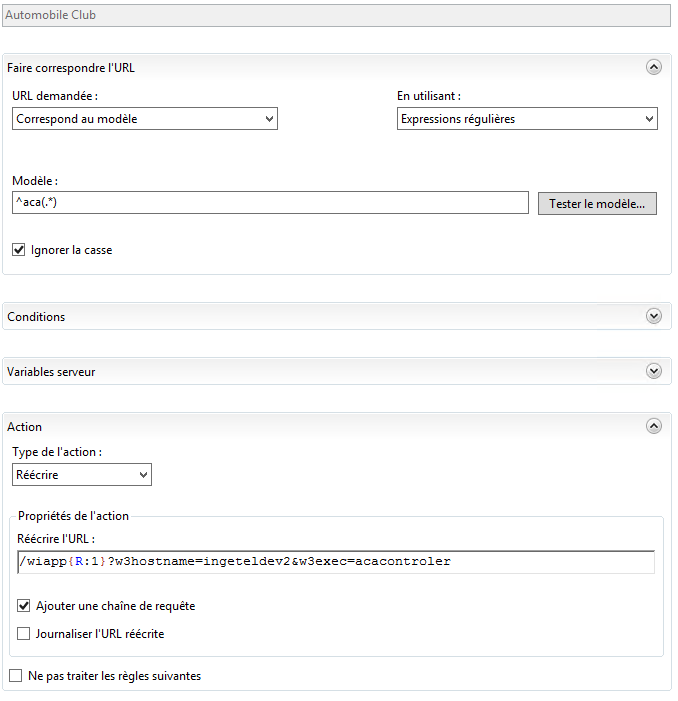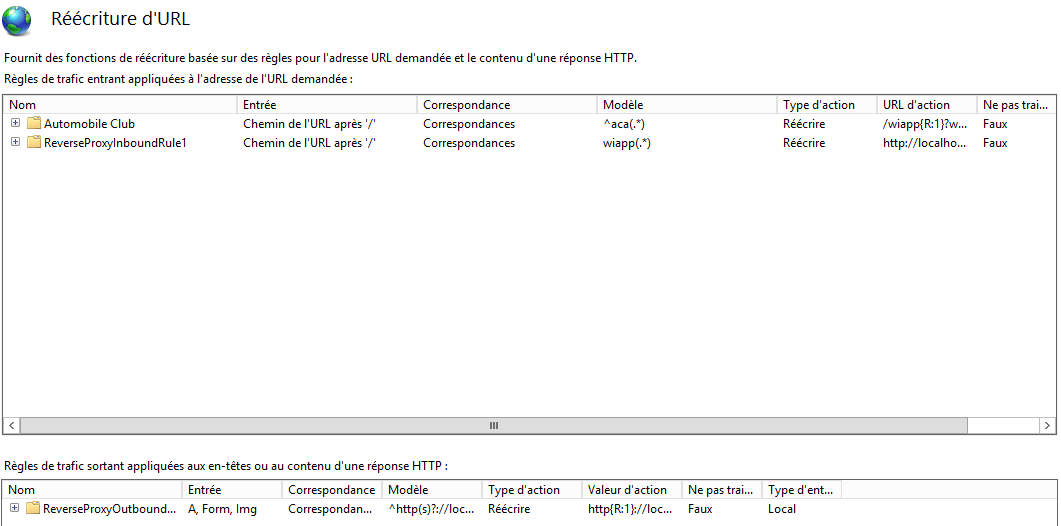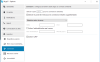−Table des matières
IIS - Internet Information Services
Rôle
Guide pour l'installation configuration de Microsoft IIS 7.5 et ultérieur en vue de l'utilisation du WIService
Configuration
Les prérequis pour un web server Windows sont les suivants :
- Os : Windows 2012 R2 minimum.
- DMZ : Le serveur web doit se situer dans une DMZ (séparation des autres machines/serveurs du réseau, par sécurité)
- IIS 8.5
- installer les composants suivant :
- Web platform. Relancer IIS après son install.
- Réécriture d'URL 2.0 (rewrite rule).
- Redirection HTTP
- Application Request Routing 3.0.
Détails procédure https://wiki.infodata.lu/public/wi/installation/iis#installation_des_composants_supplementaires
- Powershell 5
- Espace disque : 60Gb
- Mémoire : 8Gb
- Processeur 2VCPU
- réseau interne (“Integrix”) → serveur web
- NAT de l'extérieur (mais limité à partir de notre range IP 194.154.215.241/28 soit 194.154.215.241 à 194.154.215.254 ) → serveur web,
- http (TCP/80) :
- réseau interne (“Integrix”) → serveur web
- NAT de l'extérieur → serveur web
- https (TCP/443) (dans ce cas, il faudra un certificat SSL) :
- réseau interne (DMZ “Integrix”) → serveur web
- NAT de l'extérieur → serveur web
- WIservice (TCP/1505 et TCP/1506) :
- réseau interne (“Integrix”) → serveur web, pas d'accès à partir d'internet
Installation de IIS
- Sous Windows, allez dans Paramètres, Panneau de configuration, Programmes, puis Activer ou désactiver des fonctionnalités Windows
- Dans l'écran suivant, descendez sur Internet Information Services, cochez la case et cliquez sur OK
- L'installation va se lancer et le service sera installé
- Redémarrez le poste
- Vous pouvez accéder à la console de gestion IIS en cliquant sur Paramètres, Panneau de configuration, Système et sécurité, Outils d'administration, Gestionnaire des services Internet (IIS)
- Vous obtenez un écran du type :
Installation de IIS avec Windows serveur 2012
Aller sur le Server Manager et aller sur Manage → Add roles and Features:
Installation des composants supplémentaires
Via Web Platform
Voir détails ici : https://www.microsoft.com/web/downloads/platform.aspx
Il faut plusieurs composants gratuits supplémentaires pour faire fonctionner IIS avec le WIService. Pour les installer, depuis la fenêtre IIS, clquez sur Obtenir de nouveaux composants Web Platform dans l'onglet Actions (à droite de l'écran). Si WebPlatform n'est pas installé, son installation sera proposée automatiquement. Une fois Web Platform lancé :
- Allez dans l'onglet Produits
- Choisissez la rubrique Serveur dans le menu
- Ajoutez Réécriture d'URL 2.0
- Ajoutez IIS: Redirection HTTP
- Ajoutez Application Request Routing 3.0
- Validez l'installation
Dans le cas contraire, vous pouvez télécharger les msi depuis une autre poste.
- Réécriture d'URL 2.0 : http://www.microsoft.com/en-us/download/details.aspx?id=7435 ou taper “Download Microsoft URL Rewrite Module” depuis un moteur de recherche
- Application Request Routing 2.5 : http://www.microsoft.com/en-us/download/details.aspx?id=7173 ou taper “Download Application Request Routing 2.5” depuis un moteur de recherche
Manuellement
Allez sur File Explorer et aller sur le chemin \\192.168.0.3\dev\Logiciels_install\WIService\IIS module
Récupérer les deux fichiers MSI et les executer
Configuration du site et droits d'accès
Répertoire
Sur le serveur, créez un Répertoire qui servira pour le site web (Dans notre exemple ce sera C:/DevWeb).
Une fois le répertoire créé, il faut donner les droits à l'utilisateur anonyme de IIS. Pour ce faire, clic droit sur le répertoire, puis Propriétés, Sécurité, Modifier, Ajouter…, saisissez IUSR puis validez. Refaites la même manipulations pour l'utilisateur <nom_de_l'ordinateur>\IIS_IUSRS et validez puis toutes les fenêtres. Vous devez avoir un résultat qui ressemble à ça :
Sous IIS
Retournez sur la console IIS puis dans le treeview à gauche, allez cliquer sur Sites. Dans l'onglet Actions, cliquez sur Ajouter un site Web…
Vous obtenez un formulaire à remplir :
- Nom du site : Au choix tant que c'est parlant
- Chemin d'accès physique : Le répertoire créé précédemment
- Liaison : Ici, de base, IIS redirige tout le flux http vers ce site, mais on peut filtrer à l'aide d'adresses IP, d'url, ou des deux. Pour le test on laisse à vide, mais dans le cas de multiples sites web hébergés sur un seul IIS, c'est ici qu'il faut établir la redirection vers le bon répertoire.
- Validez la saisie, le site est maintenant installé et démarré.
- Pour le tester, mettez une page html basique dans le répertoire, puis sous IIS, cliquez sur Parcourir le site Web, vous obtenez alors votre site de test opérationnel.
FAQ 1
- – Pascal Pontoise 07/09/2016 10:58
- Pas d'affichage page WEB. Erreur :
- La cause est que le port 80 est utilisé par une autre application.
- rechercher au cmd :
netstat -aon | find ":80" netstat -aon | find ":443"
- résultat : TCP 0.0.0.0:80 0.0.0.0:0 LISTENING 3604
- Alors la tache 3604 de Windows utilise le port.
- Pour moi, le programme était Skype. J'ai dé-activer la coche entrante.
Règles de redirection et Proxy reverse
La suite de ce guide présuppose que vous avez installé le service Wi sur le serveur et qu'il est démarré
Vous pouvez bien sûr trouver des exemples de réécritures d'url sur internet.
Exemple : http://www.iis.net/learn/extensions/url-rewrite-module/creating-rewrite-rules-for-the-url-rewrite-module
Les composants que nous avons installé précédemment vont servir à effectuer les redirections nécessaires au fonctionnement des wi-services.
- Pour faire les redirections, il y a deux possiblités :
- A. Copier les règles en copiant le fichier web.config dans le répertoire “www” de votre site IIS.
C'est la solution qu'il faut utiliser si vous avez déjà votre fichier web.config de créé. - B. Ajouter les règles manuellement depuis le menu “Ajouter des règles de IIS.
Chaque règle créé sera ajouté dans le fichier web.config.
A. Copier les règles
- 1. Copier votre fichier web.config dans le chemin physique de votre site IIS.
Exemple de fichier web.config
Pour connaitre le chemin physique :
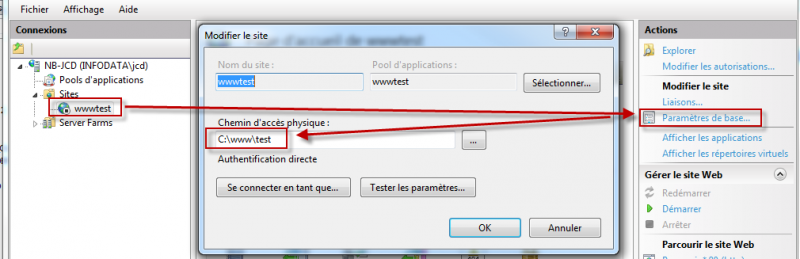
B. Ajouter les règles manuellement
Dans un premier temps, nous allons nous assurer que toutes les urls contenant ”/wiapp“ soient redirigées vers le service wi.
Dans la console IIS, sur votre Site, double-cliquez sur  , puis sur Ajouter des règles. Il faut alors choisir proxy inverse
, puis sur Ajouter des règles. Il faut alors choisir proxy inverse
Lorsque vous cliquez sur cette règle, IIS va vous demander si vous souhaitez activer le request routing. Cliquez sur oui, vous arrivez ensuite sur le formulaire à remplir.
Peu importe ce que vous saisissez à ce stade, le but est juste de créer 2 règles et d'activer le request routing. Une fois le formulaire rempli, validez la saisie. De retour sur l'écran des règles, vous voyez deux nouvelles règles, ReverseProxyInboundRule1 et ReverseProxyOutboundRule1.
Cliquez sur la règle Inbound, puis sur Modifier…
Une autre solution est de désactiver IPv6
Redirection par application
Maintenant que les redirections de base sont réalisées, la suite dépend de l'application (pool, hostname) que vous souhaitez mettre en place. Dans l'exemple suivant, l'url que nous souhaitons appliquer à ce client est /aca. Toutes les url sur le site web contenant /aca doivent donc faire appel à notre wi-service.
Nous ajoutons donc dans IIS une nouvelle règle de redirection vierge que nous remplissons comme suit :
Dans le modèle, nous choisissons donc de rediriger la chaîne “aca” pour réécrire l'url avec le hostname “ingeteldev2” et le exec “acacontroler”. Nous faisons précéder cette redirection d'un /wiapp (qui fera appel à la règle précédemment établie de redirection vers le wi). le {R:1} sert à transmettre au wi le reste de la requête, c'est à dire ce qui suit le /aca dans l'url d'origine.
Validez la saisie. Si vous testez directement, vous verrez que ça ne fonctionne pas. En effet, dans la liste des règles, celle que vous venez d'ajouter s'est mise en fin de liste. Or nous souhaitons faire appel à la règle précédemment écrite APRES la nouvelle règle. Dans l'écran des règles, il faut donc placer la nouvelle règle au dessus de la règle de base :
Et voilà, le serveur IIS est configuré et fonctionnel.
Troubleshooting
Error 500.52 - URL Rewrite Module Error
- HTTP Error 500.52 - URL Rewrite Module Error
rewrite rules cannot be applied when the content of the HTTP response is encoded (“gzip”).
Error 502 - Le serveur Web a reçu une réponse erronée lors de son utilisation en tant que passerelle ou serveur proxy.
- HTTP Error 502 - Le serveur Web a reçu une réponse erronée lors de son utilisation en tant que passerelle ou serveur proxy
La page que vous recherchez présente un problème et elle ne peut pas être affichée. Lorsque le serveur Web (utilisé comme passerelle ou proxy) a contacté le serveur de contenu en amont, il a reçu une réponse erronée.
The process cannot access the file because it is being used by another process
- Message d'erreur : The process cannot access the file because it is being used by another process. (Exception from HRESULT: 0x80070020)
- La cause : le port 80 est utilisé par une autre application.
- Résolution :
netstat -aon | find ":80" netstat -aon | find ":443" => CP 0.0.0.0:80 0.0.0.0:0 LISTENING 3604