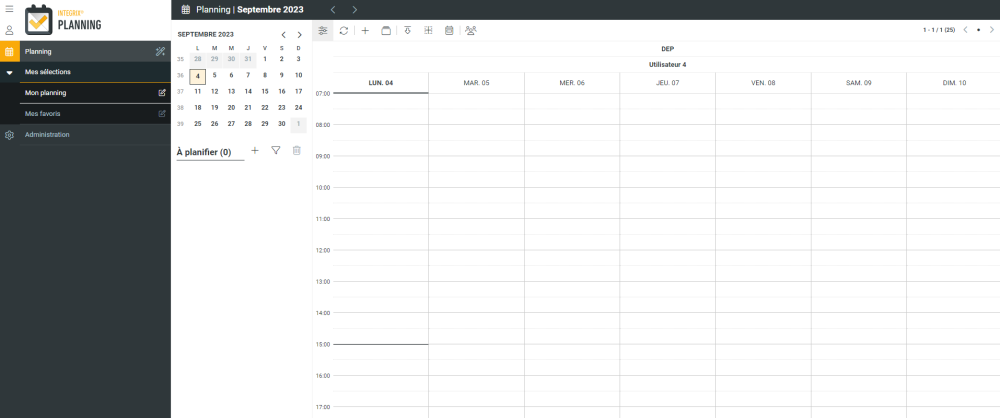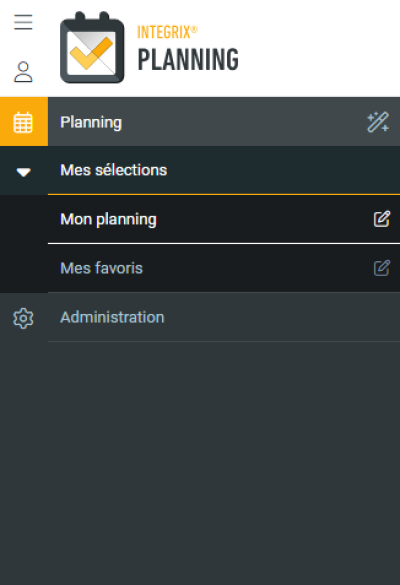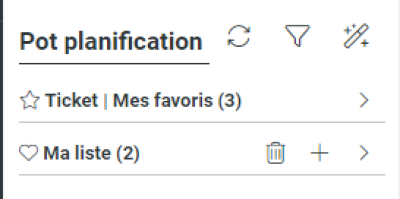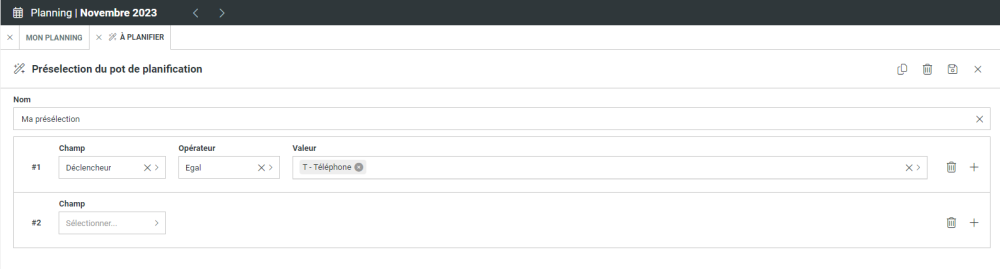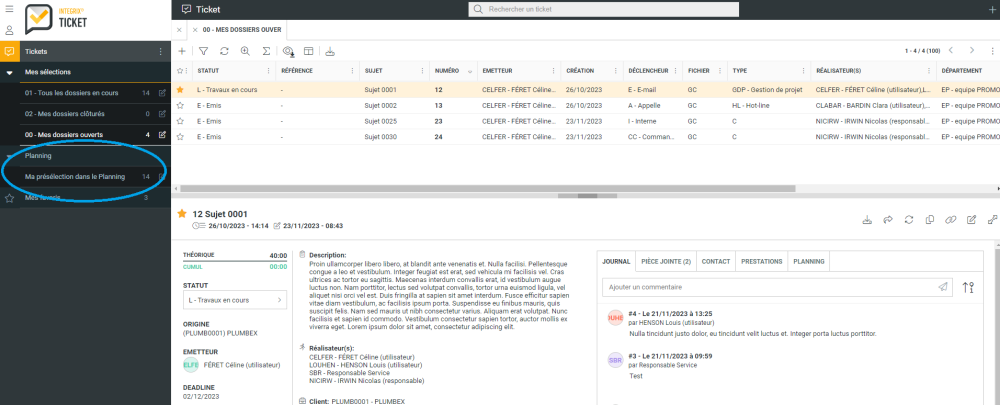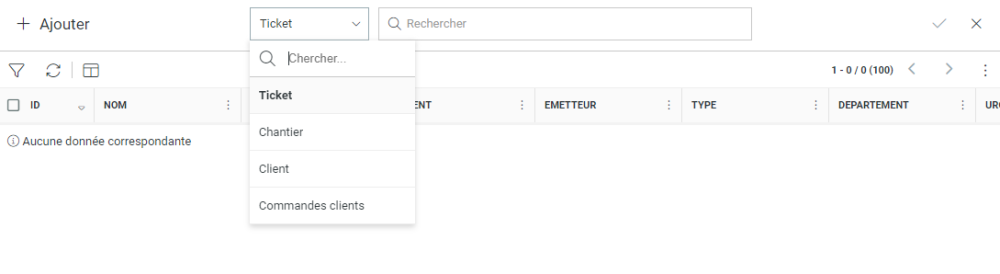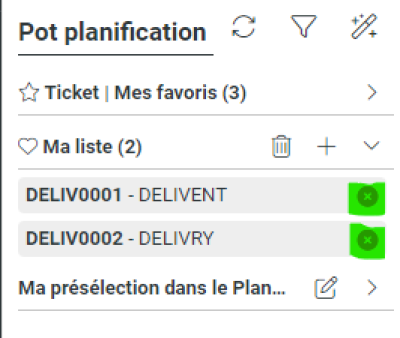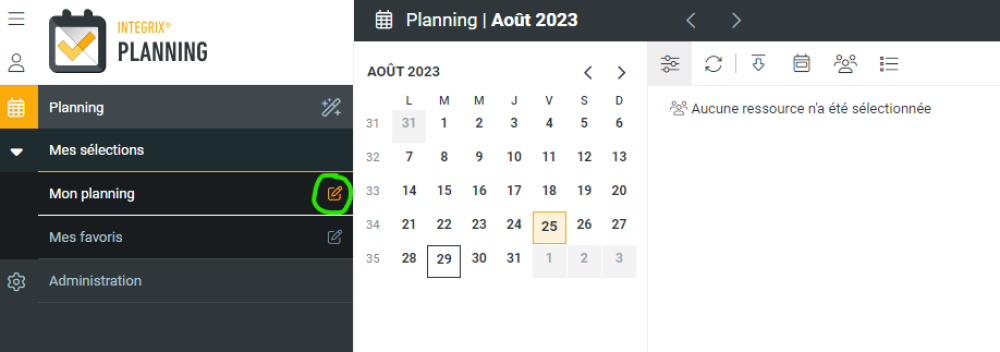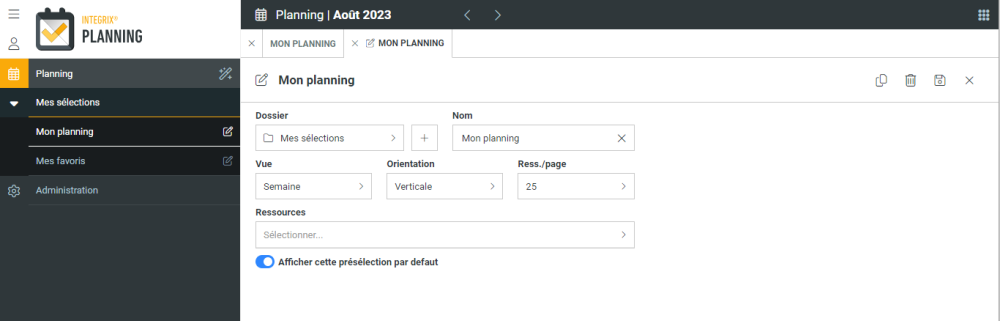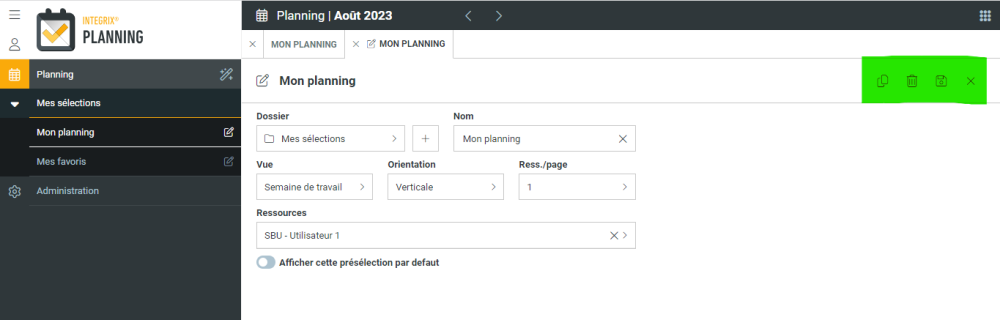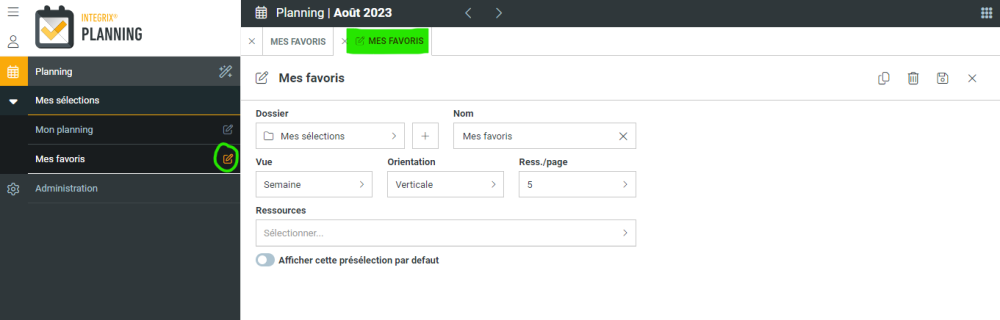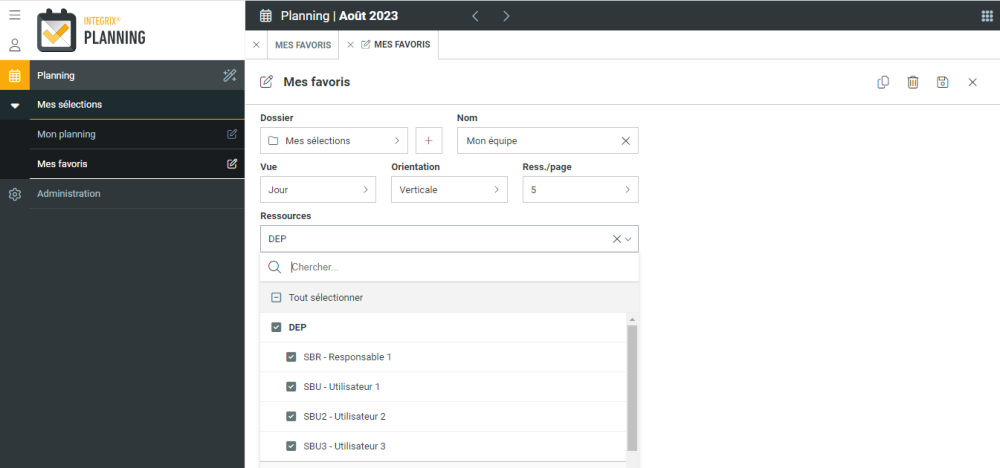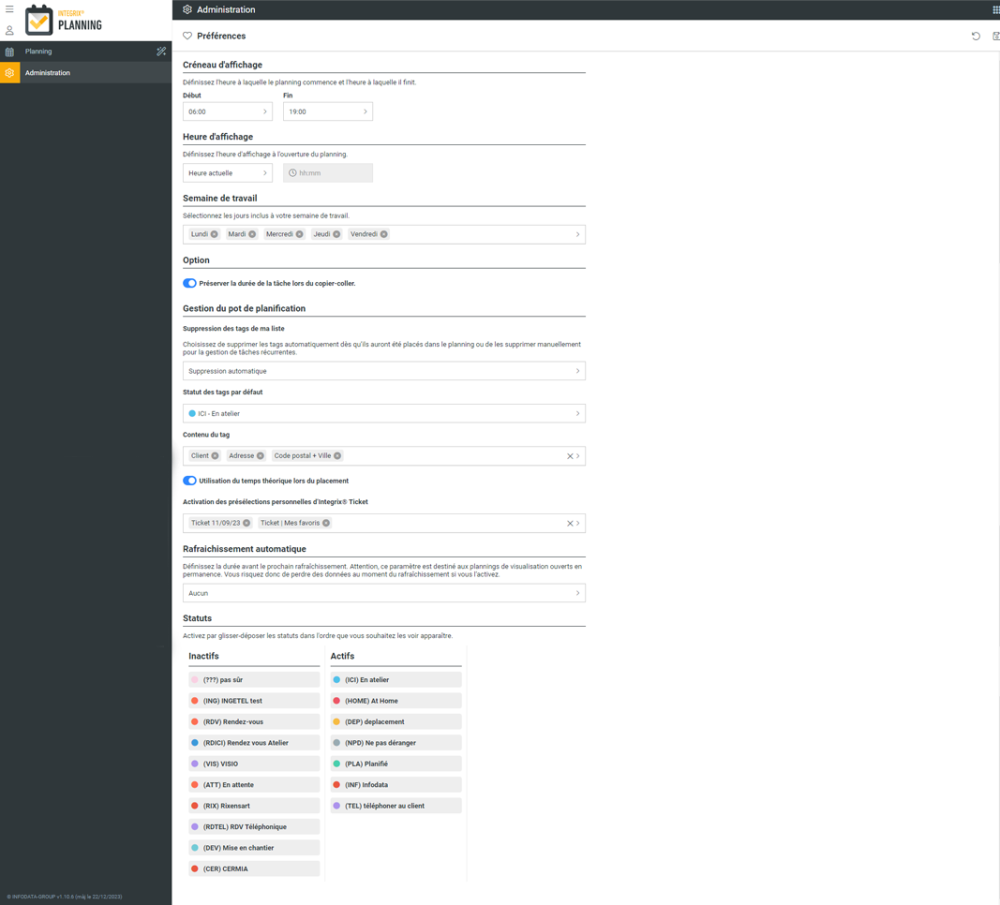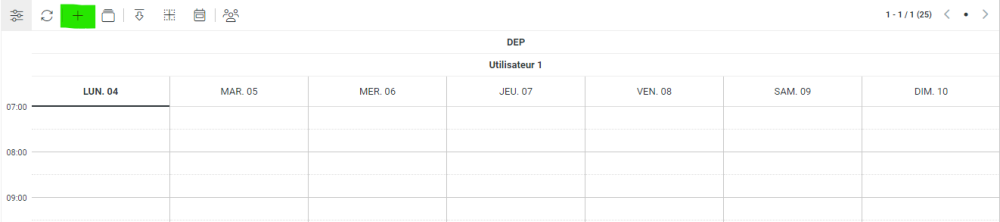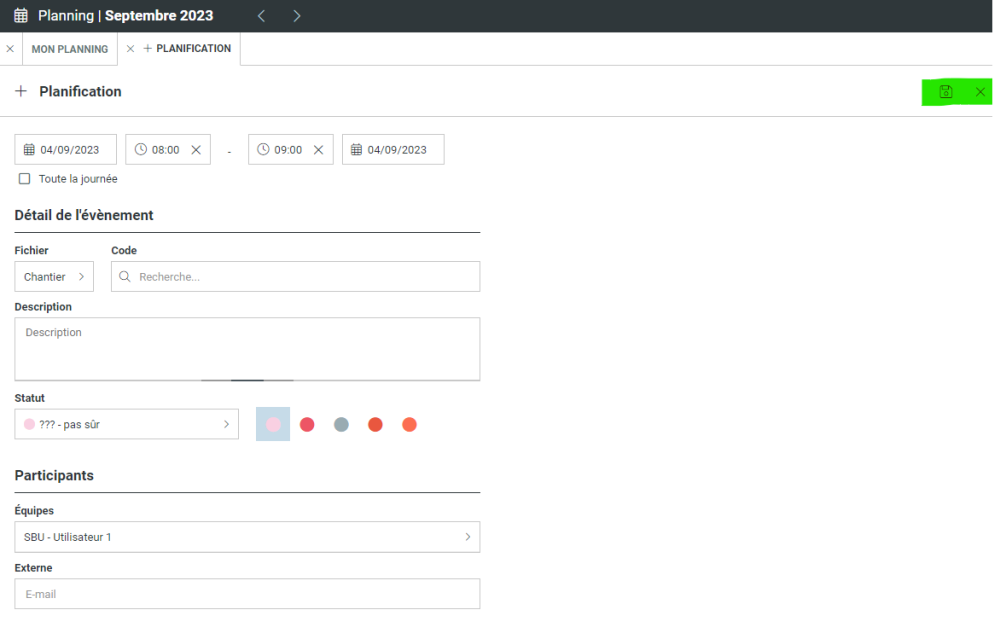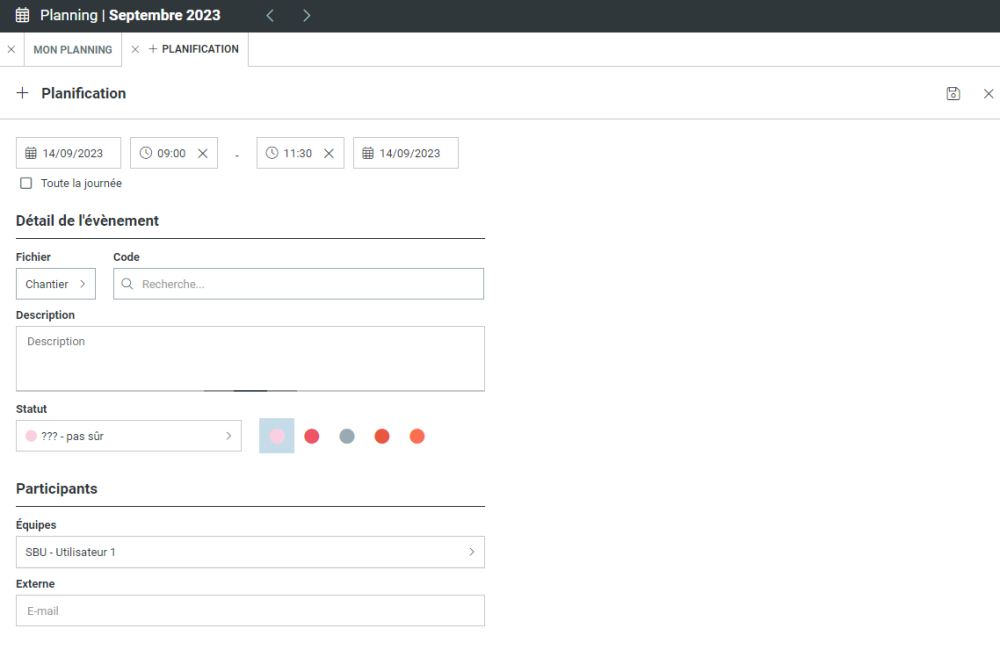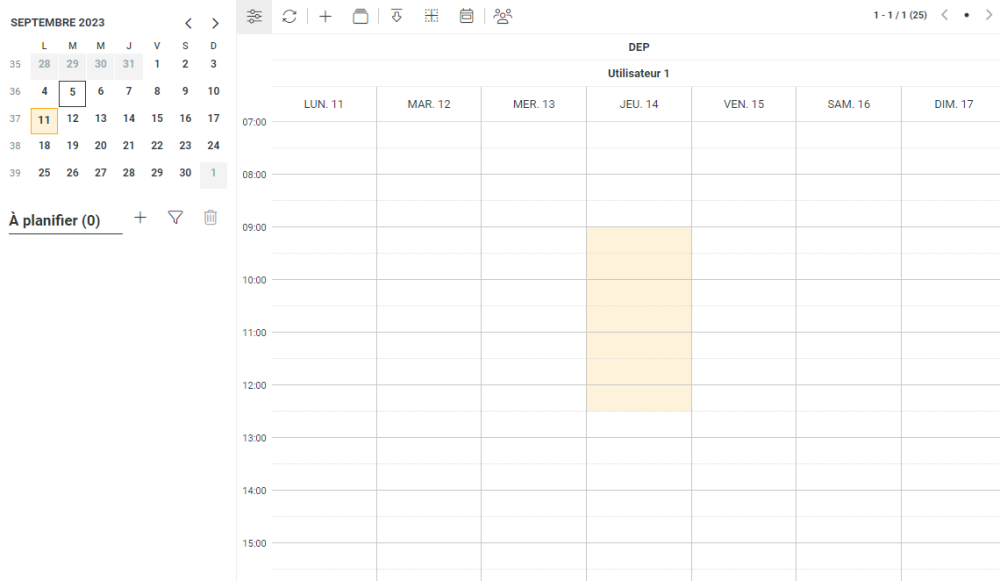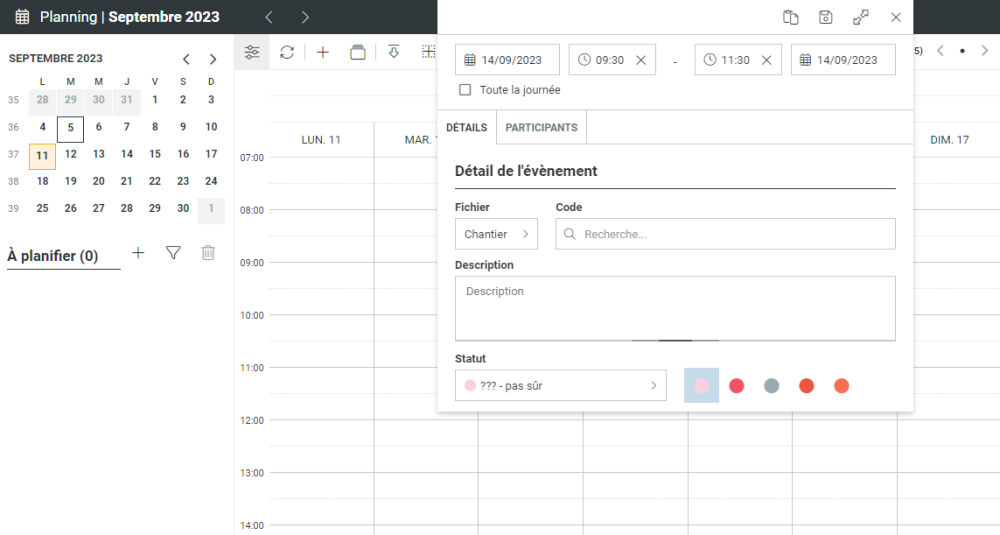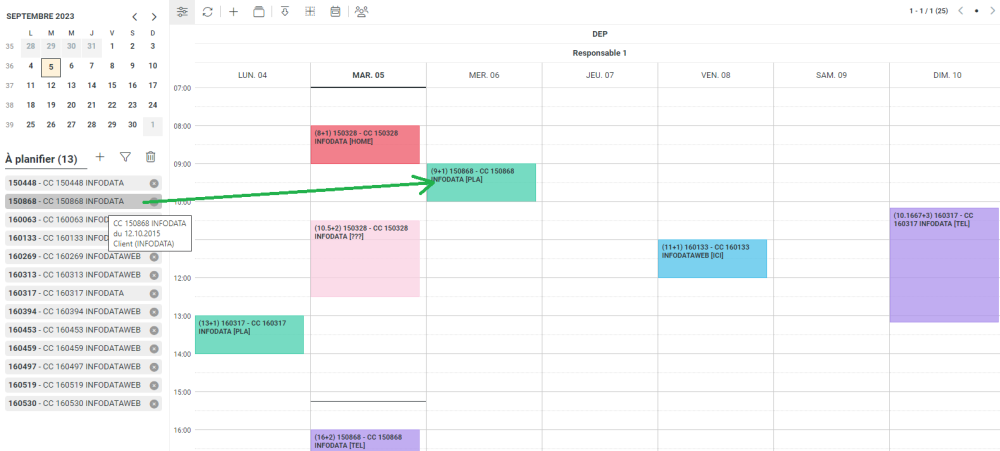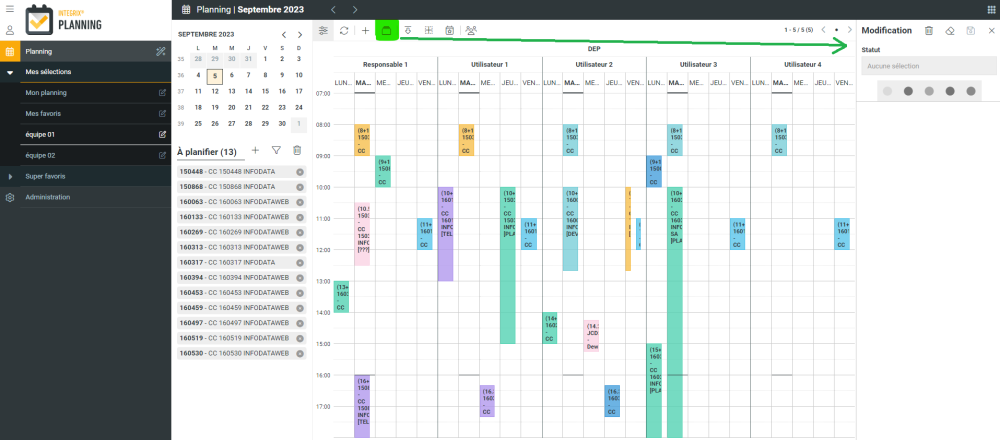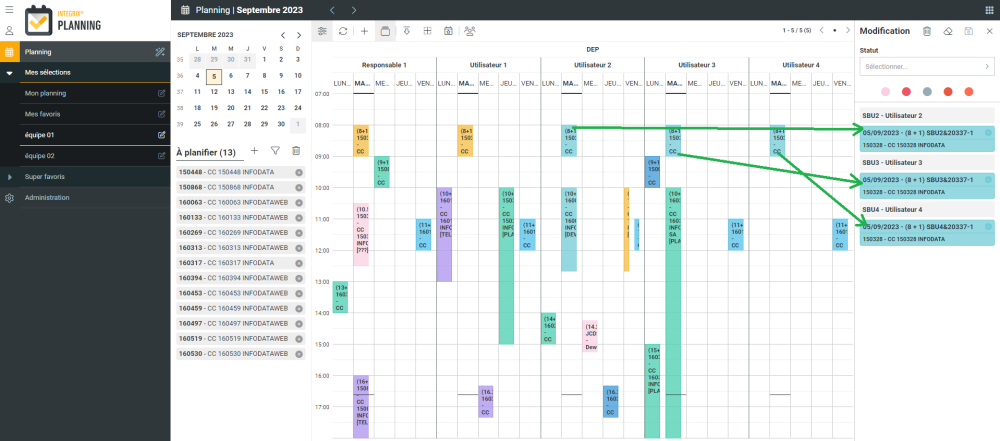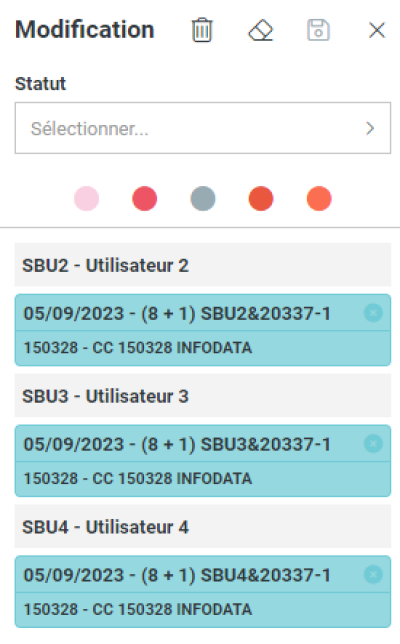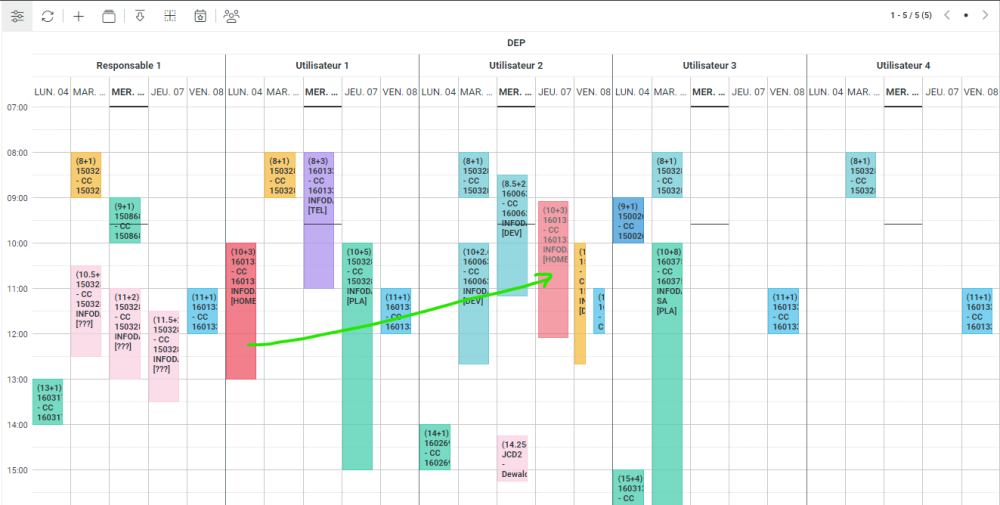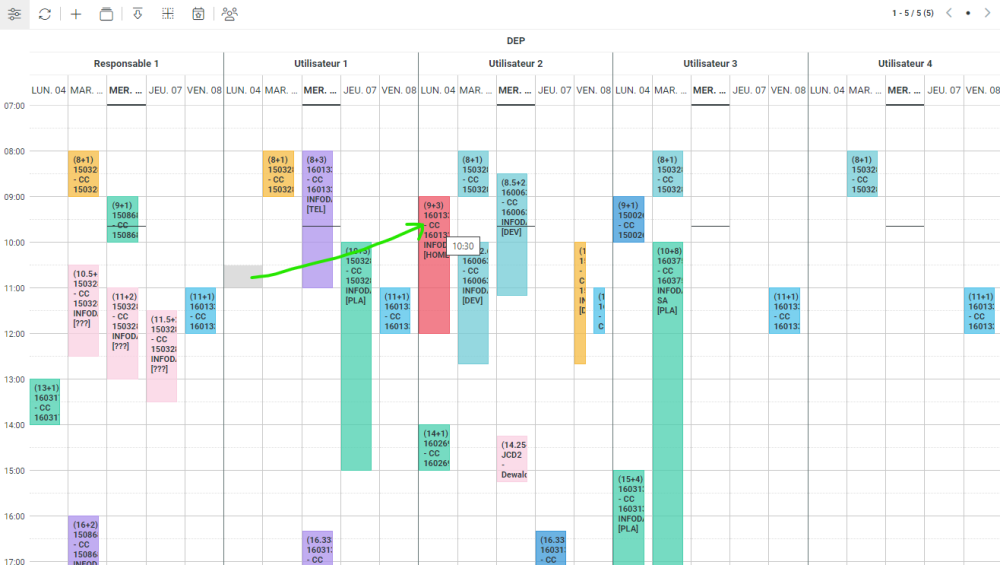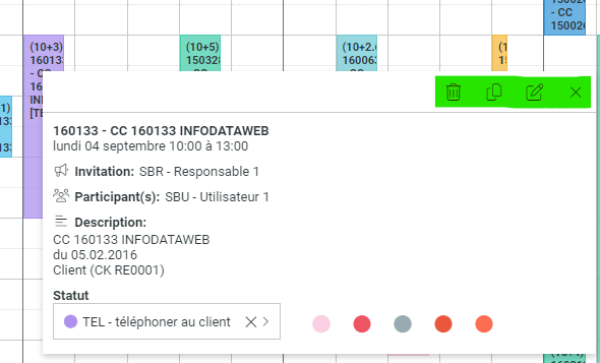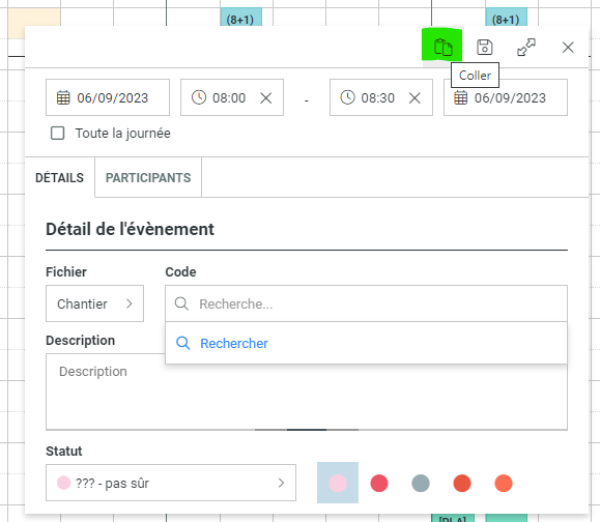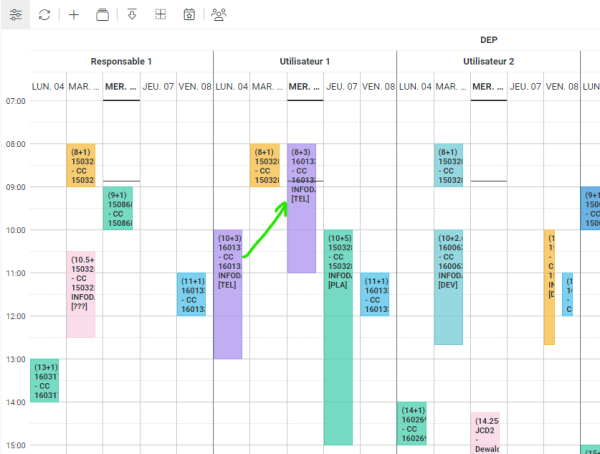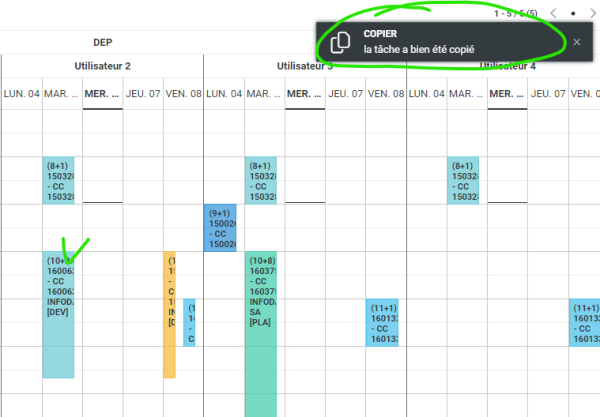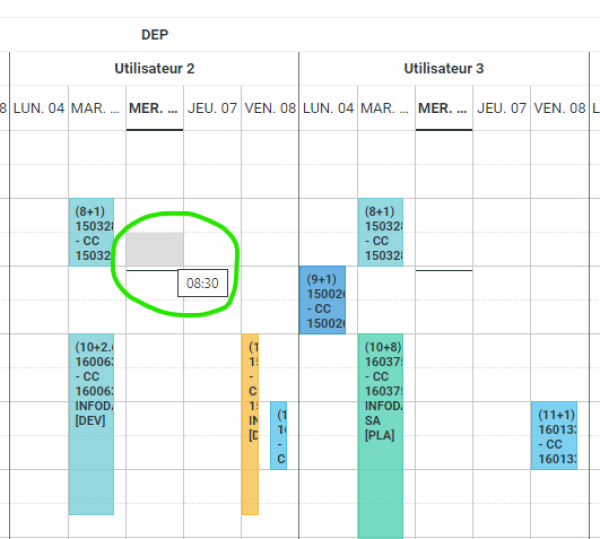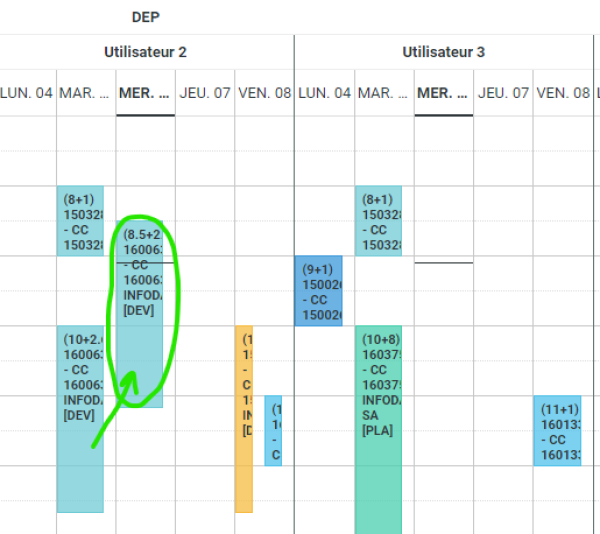−Table des matières
INTEGRIX® PLANNING
Organisez vos journées en affectant des tâches et des chantiers à vos ressources.
Version 1.11.0 (màj le 30/01/2024)
CONNEXION
Pour se connecter, se rendre sur le site INTEGRIX® PLANNING et se connecter à l’aide de l'une de ces 2 possibilités:
- Remplir le formulaire de connexion grâce aux identifiants et mot de pass.
- Se connecter avec AZURE : l’authentification azure permet de se connecter avec vos identifiants WINDOWS.
Une fois identifié, l'écran principal s’affiche.
PREMIERE CONNEXION
Lors de la première connexion l’écran d’accueil apparait avec la partie principale – vue du planning de la semaine en cours.
Il est possible de commencer à planifier des tâches et de faire les réglages personnels.
ÉCRAN PRINCIPAL
L’écran principal est présenté en trois colonnes:
- Première colonne – la navigation.
- Deuxième colonne – Datepicker et le pot «à planifier».
- Troisième colonne – la partie principale dédiée à afficher le planning selon les réglages personnels et la sélection du type de planning.
La barre de titre noire en entête de l'écran offre la possibilité de navigation:
- D’une journée à l’autre si le planning est affiché en mode journalier;
- D’une semaine à l’autre si le planning est affiché en mode semaine;
- D’un mois à l’autre si le planning est affiché en mode mois.
L’icône ![]() permets l’ouverture d’une autre application d’INTEGRIX®.
permets l’ouverture d’une autre application d’INTEGRIX®.
Si vous souhaitez avoir plus d’informations sur les solutions proposées pour la gestion de votre activité contactez-nous par téléphone au (+352) 33 16 48-1 ou par e-mail au info@infodata.lu.
La Navigation
La colonne de navigation offre cinq boutons:
| | Afficher / masquer la colonne de la navigation. |
| | Afficher le nom de l’utilisateur / Réinitialiser les paramètres / Se déconnecter. |
| | Baguette magique pour créer une nouvelle présélection. |
| | Afficher / masquer les présélections. |
| | Accéder à la partie administration. |
Datepicker
Via le datepicker, possibilité de rechercher le planning à la date sélectionnée.
Le jour sélectionné s'affiche sur un fond orange-clair encadré en orange et active le changement dans le planning. Le jour d’aujourd’hui s’affiche encadré en noir.
Les flèches de navigation affichent les mois précédents et suivants.
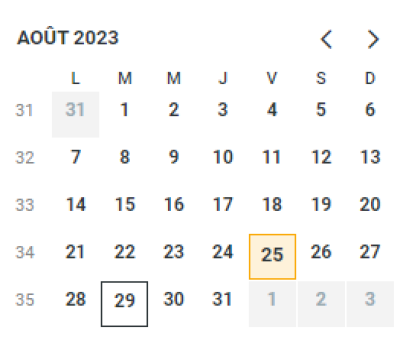
Pot «à planifier»
Le pot de planification permet de contenir des tâches récurrentes ou restant à planifier.
Si le module Planning est utilisé sans intégration avec le module Ticket, il est possible de créer les présélections dans le pot de planification librement.
Il est donc possible d’avoir plusieurs présélections pour simplifier la routine de gestion de tâches.
Barre d’actions du pot de la planification:
| | Rafraichir les données dans le pot. |
| | Filtrer les tâches dans le pot. |
| | Créer une présélection. |
L’onglet de création d’une présélection :
Dans cet onglet il est possible de nommer la présélection en saisie libre et à l’aide des champ de filtre indiquer les règles d’affichage des tâches dans cette présélection.
Enregistrer les modifications via l’icône «disquette» en haut à droit de l’écran.
En cas d’utilisation du module Integrix Ticket la présélection créée dans le Planning sera ajoutée dans la liste des présélections de Ticket. Dans ce cas voici comment cette présélection apparaitra dans Integrix Ticket:
Présélection de base – « Ma liste »
Dans cette présélection il est possible d’ajouter les tickets librement.
Barre d’action.
Il y a trois bouton de fonction qui sont proposées ici:
| | Supprimer tous les tâches de cette présélection. |
| | Ajouter une tâche dans cette présélection. |
| | Afficher la liste des tickets de cette présélection. |
En ajoutant une tâche via le bouton + il est possible d’ajouter un ticket / chantier / client / ou commande client.
Barre d’actions du tableau de la fenêtre d’Ajout d’une tâche:
| | Ouvrir une ligne de recherche de données sous la barre d’actions. |
| | Synchroniser le tableau avec le serveur de données. |
| | Sélectionner les colonnes à afficher. |
 | Changer le nombre des lignes à afficher sur une page du tableau. |
 | Pagination, permet la navigation entre les pages. |
| | Régler la hauteur des lignes du tableau: en small, medium et large. Ou réinitialiser le tableau. |
| | Valider. |
| | Fermer l’onglet. |
Les tâches qui sont ajoutées au pot de planification peuvent être déplacées dans le planning par simple glisser-déposer.
La petite croix dans le tag de la tâche permet de la supprimer du pot de planification:
Partie planning
Barre d’actions du tableau de planning:
| | Afficher / masquer le datepicker. |
| | Synchroniser le tableau avec le serveur de données. |
| | Ajouter une tâche dans le planning. |
| | Sélection multiple. |
| | Réglage d’orientation du planning: présentation verticale, horizontale ou en agenda. |
| | Permet de modifier l’affichage et de découper: par heure pleine, 30 minutes, 15 minutes et 10 minutes. |
| | Changer le mode de vue: jour, semaine, semaine de travail, mois. |
| | Modifier les personnes à afficher. |
 | Changer le nombre de ressources à afficher sur une page de tableau. |
 | Pagination, permet la navigation entre les pages. |
RÈGLAGES PERSONNELS
Mon planning
Accéder aux réglage du planning personnel est possible via l’icône avec une feuille et un crayon dans le menu de navigation:
L’onglet d’édition du planning s’ouvre dans la partie principale:
Le champ Dossier sert à choisir le dossier dans lequel le planning sera sauvegardé. Le dossier Mes sélections est proposé par défaut, mais il est possible de créer un nouveau dossier via l’icone + à coté de ce champ.
Le champ Nom sert à nommer le planning. Le Nom Mon planning est proposé par défaut, mais il est possible de changer ce nom en cliquant dans le champ.
Le champ Vue offre la possibilité de choisir le mode d’affichage du planning. La vue semaine est proposée par défaut mais il est possible de choisir jour, semaine de travail ou mois.
Le champ Orientation offre la possibilité de choisir l’orientation d’affichage du planning. L’orientation verticale est proposée par défaut mais il est possible de changer pour une orientation horizontale ou en mode agenda.
Le champ Ress./page offre la possibilité de choisir le nombre de ressources à afficher sur une page.
Le champ Ressources permet de choisir un ou les ressource(s) à afficher dans le planning.
Un bouton radio permet d’afficher cette présélection par défaut.
Barre d’action de l’onglet d’édition du planning:
Après la saisie des données il est possible de copier, supprimer ou sauvegarder l’information via la barre d’action de l’onglet d’édition:
| | Copier la présélection. |
| | Supprimer la présélection. |
| | Enregistrer la présélection. |
| | Fermer l’onglet. |
Mes favoris
Ce volet permet, par exemple, de paramétrer l’affichage des planning de tous les membres d’une équipe, en choisissant plusieurs personnes ou tout un département:
Administration
Cette partie est dédiée à la configuration de l’affichage du planning.
Le champs Créneau d’affichage permet de définir une plage horaire à laquelle le planning sera affiché.
Le champ Heure d’affichage permet de définir l'heure d'affichage à l'ouverture du planning. Deux choix sont possibles: heure actuelle ou heure de début, dans le deuxième cas il faut préciser l’heure exacte.
Le champ Semaine de travail est destiné à prédéfinir les jours de la semaine de travail.
Le champ Option permet de préserver ou non la durée de la tâche lors du copier/coller.
Le champs Gestion du pot «À planifier» sert à configurer le fonctionnement du pot. Le choix peut être fait entre:
- suppression automatique dès que la tâche est placée dans le planning;
- suppression manuelle pour la gestion de tâches récurrentes.
Il est également possible de préciser le statut des tags par défaut.
Ensuite dans le champ contenu du tag il est possible de définir l’information qui va figurer dans le tag du pot de planification via une liste déroulante.
Activer la fonctionnalité Utilisation du temps théorique lors du placement est intéressant en cas d’intégration du module Planning avec Ticket.
Activer cette fonctionnalité permet de prendre en compte le temps de travail théorique (s’il a été défini dans Integrix® Ticket) lors du déplacement de la tâche du pot de planification vers le planning.
Le champ Activation des présélections personnelles d’Integrix Ticket est également fait pour améliorer d’avantage l’intégration entre deux modules Integrix: Ticket et Planning.
Dans ce champ est affichée la liste des présélections faites dans Ticket. Cliquer sur la croix à coté du nom de la présélection permet:
- coté Planning de ne plus afficher cette présélection dans le pot de planification ;
- coté Ticket de désactiver le bouton-radio dans l’onglet de rédaction de la présélection « Utiliser cette présélection dans le pot “À planifier” d’Integrix® Planning ».
Le champ Rafraichissement automatique permet d’indiquer la fréquence de rafraîchissement du planning. Ce paramètre est destiné aux plannings de visualisation ouverts en permanence.
Les deux colonnes de Statuts permettent d’activer par glisser/déposer les statuts dans l’ordre souhaité à l’affichage. Voici quelques exemples:
- jaune: (DEP) En déplacement
- bleu clair: (ICI) En atelier
- rouge: (HOME) At home
- violet: (RDTEL) RDV téléphonique
- bleu foncé: (RDICI) RDV atelier
- orange: (RDV) RDV extérieur
- gris: (NPD) Ne pas déranger.
Les boutons en haut à droite de la fenêtre permettent de sauvegarder les modifications faites ou bien de revenir aux paramètres par défaut:
PLANIFIER UNE TÂCHE
Il existe plusieurs solutions pour ajouter une tache dans le planning:
- Via le bouton + de la barre d’actions du planning;
- En cliquant directement dans le planning sur le jour et l’heure souhaité;
- En déplaçant une tâche du pot de planification.
À l’aide de la bouton +
Le volet Planification s’ouvre. Il présente plusieurs champs après le remplissage desquelles il est possible de sauvegarder l’information ou de fermer le volet à l’aide des boutons qui se trouvent en haut à droite du volet:
Le champs Date et Heure permet de définir un plage d’horaires dédiée à réalisation d’une tâche. Il est également possible de cocher la case Toute la journée pour planifier la tâche sur une journée de travail.
Les champs Fichier, Code, Description et Statut permettent de définir un type de tâche. Tous ces champ sont personnalisables dans la base de donnée selon les besoins.
Plusieurs statuts par défaut sont activés, il est possible de les désactiver dans l’Administration.
La partie Participants permets de sélectionner d’autres membres de l’équipe qui vont travailler sur la tâche.
Dans le champs Externe il est possible de mettre les adresses mail des personnes externes à l’entreprise pour les informer de la planification de la tâche.
En cliquant directement dans le planning sur le jour et heure souhaité
Un simple clic sur une heure dans le planning ou un clique-glissé si besoin de planifier sur plusieurs heures permet d’ouvrir le popup de planification:
Dans ce popup les valeurs date et heures sont remplis en fonction du choix fait en cliquant dans le planning. Il est toujours possible de les modifier.
Les champs de ce popup sont les mêmes que dans le volet Planification, mais il est structuré avec deux volet: détails et participant.
Barre d’actions du popup de planification:
| | Permet de coller l’information préalablement copiée dans les champs respectifs. |
| | Sauvegarde des modification. |
| | Étendre en plein écran. |
| | Fermer le popup. |
En déplaçant une tâche du pot de planification
Les tâches qui se trouvent dans le pot de planification peuvent être déplacées dans le planning par un simple clique-glisser.
GESTION DES TÂCHES DANS LE PLANNING
INTEGRIX PLANNING propose différentes solutions de gestion des tâche dans le planning personnel et le planning d’équipe:
- Gestion des tâches par sélection multiple;
- Gestion des tâches directement dans le planning;
- Duplication des tâches récurrentes.
Gestion des tâches par sélection multiple
Pour appeler le volet de Modification multiple, appuyer sur l’icone ![]() dans la barre d’action du planning. Le volet s’ouvre:
dans la barre d’action du planning. Le volet s’ouvre:
Les tâches du planning peuvent maintenant être placées dans le volet de Modification multiple pour être tous modifiés de la même manière en une seule fois. Pour cela il suffit de cliquer sur la tache dans le planning.
Ensuite, via la barre d’action du volet de Modification multiple il est possible d’interagir avec les tâches mises dans le volet:
Bar d’action du volet de modification:
| | Supprimer : les tâche mises dans le volet de Modification seront supprimées du planning. |
| | Réinitialiser : le volet de Modification sera réinitialiser. |
| | Sauvegarder : appuyer sur ce bouton pour sauvegarder les modifications. Le volet de modification multiple se fermera et le résultat sera visible dans le planning. |
| | Fermer le volet sans sauvegarder. |
 | À l’aide des pastille de couleur (cette sélection vient du choix fait dans la partie Administration – Statut : actifs / inactifs) ou à l’aide de la liste déroulante, il est possible de choisir un Statut que sera appliqué à toutes les tâche mises dans le volet, après la sauvegarde. |
| | Cette croix à côté de chaque tâche permet de désélectionner la tâche, elle ne sera plus affichée dans le volet de Modification multiple. |
Gestion des tâches directement dans le planning
Dans la partie principal dédiée à afficher le planning il est tout à fait possible de gérer les tâches de façon très intuitive.
Déplacer une tâche par un simple clic-glisser pour changer l’heure de sa planification, déplacer vers un autre jour ou même vers un autre utilisateur dans un planning d’équipe:
Pendant le déplacement une tâche provisoire s’affiche avec une transparence de couleur. Une fois le bouton de la souris lâché la tâche est déplacée à l’endroit choisi.
Duplication des tâches récurrentes
Pour dupliquer les tâches récurrentes il existe trois possibilités:
1. Copier / coller avec la souris
Un Simple clic sur une tâche dans le planning ouvrira le popup de cette tâche avec une série de boutons d'actions:
| | Supprimer la tâche. |
| | Copier dans le presse-papier. |
| | Éditer: ouvre le volet d’édition de la tâche. |
| | Fermer le popup. |
Copier la tâche et faire un simple clic dans la cellule du planning où elle doit être s’ajouter. Dans le popup qui va s’ouvrir cliquer sur l’icône Coller:
Le popup se ferme et la tâche se copie dans la cellule choisie:
2. Copier / coller clavier
Placer le curseur de la souris sur une tâche.
Copier la tâche au clavier (Ctrl + C sur Windows ou Cmd + C sur Mac ou cliquer sur «Copier»).
Une notification sera affichée pour informer que la tâche a bien été copiée.
Placer le curseur de la souris sur une cellule. Coller la tâche au clavier (Ctrl + V sur Windows ou Cmd + V sur Mac ou clic droit, «Coller»):
La tâche va être copiée dans le planning:
3. Copier / coller mixte
Il est tout à fait possible combiner ces deux solution pour dupliquer une tâche:
Ouvrir le popup d'une tâche, cliquer sur le bouton Copier. Ensuite placer le curseur de la souris sur une cellule, puis, coller au clavier.
Placer le curseur de la souris sur une tâche, puis, copier au clavier. Cliquer sur une cellule, ouvrer le popup, cliquer sur le bouton Coller.
Le résultat sera le même que dans les deux cas précédents.
PERSONNALISATION DES PARAMÈTRES DANS LA BASE DE DONNÉES
INTEGRIX® PLANNING est une application totalement personnalisable. Les différentes demandes peuvent être réalisées pour mieux adapter la solutions à vos besoins!
Voici quelques possibilités de personnalisation dont vous pouvez bénéficier:
- Affichage d’une donnée concrète dans un champ précis par défaut. Comme par exemple «Chantier» pour le type de fichier ou bien un statut proposé par défaut.
- Les statuts des tâches sont complètement personnalisables.
- Il est tout à fait possible d'attribuer un ou des opérateurs associés pour les personnes qui sont amenées à travailler en binôme/équipe. Dans ce cas-là, les tâches de ces personne serons dépendantes l’une de l’autre et les modifications de ses tâches vont déclencher les modification dans le planning de la personne associée.
- S’il y a besoin d’informer des tierces personnes lors de la planification des tâches, c’est également réalisable grâce à la possibilité d’envoyer un mail à une personne externe.
Vous avez d’autre idées de comment INTEGRIX® PLANNING pourrait améliorer la gestion de votre travail? Contactez nous, nous trouverons des solutions: par téléphone (+352) 33 16 48-1 ou par e-mail à info@infodata.lu.