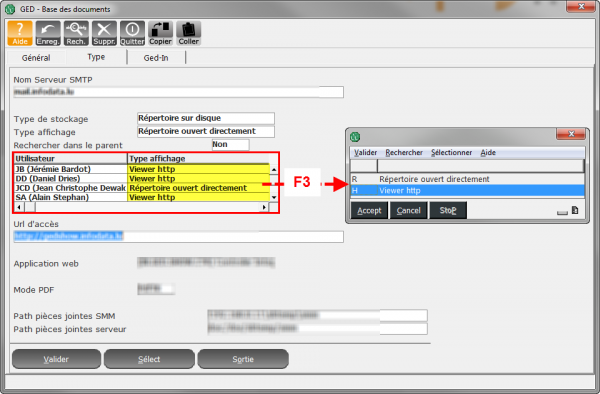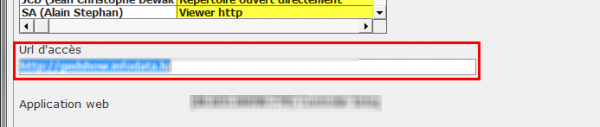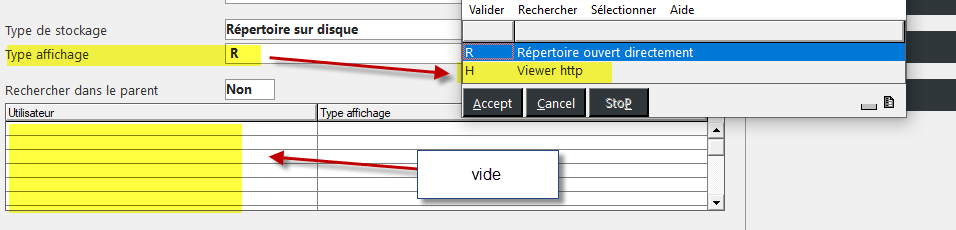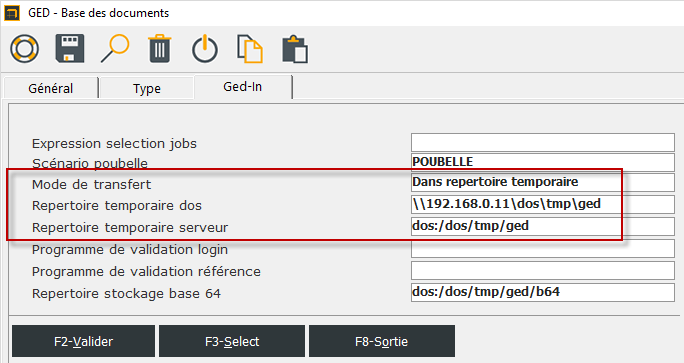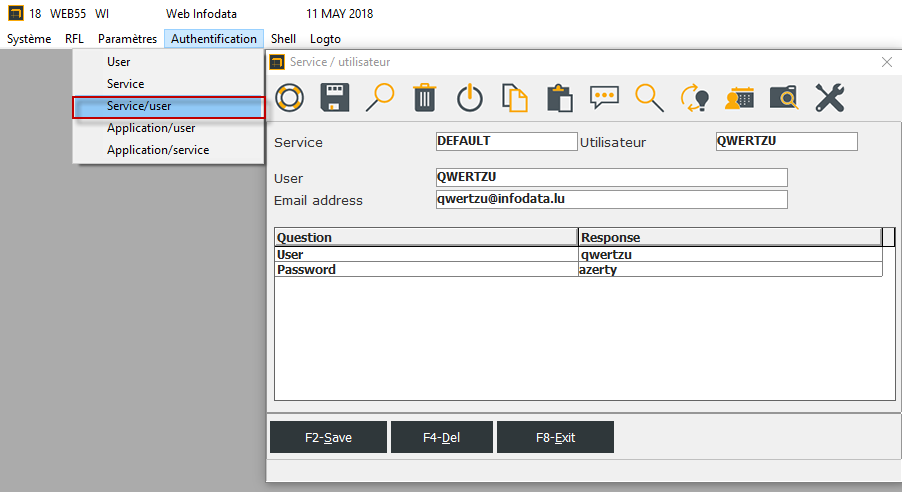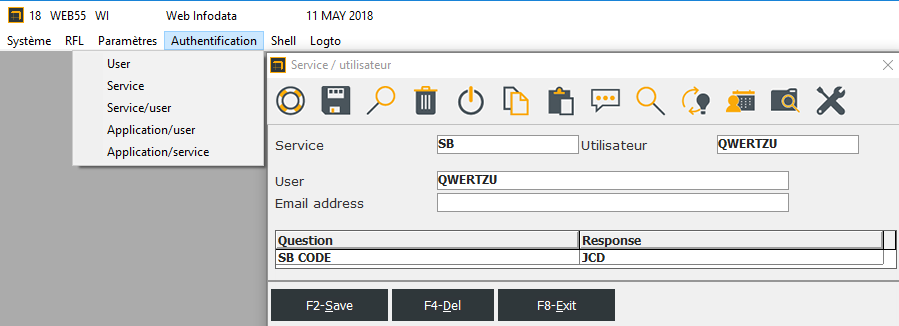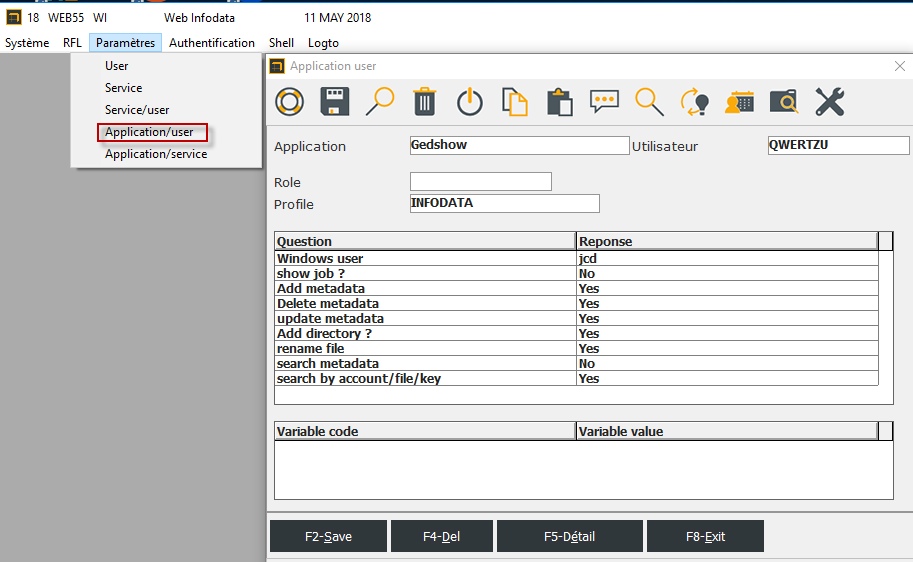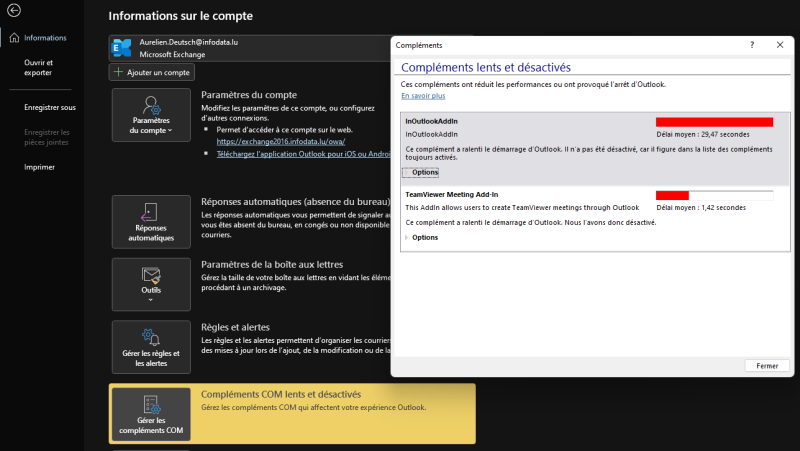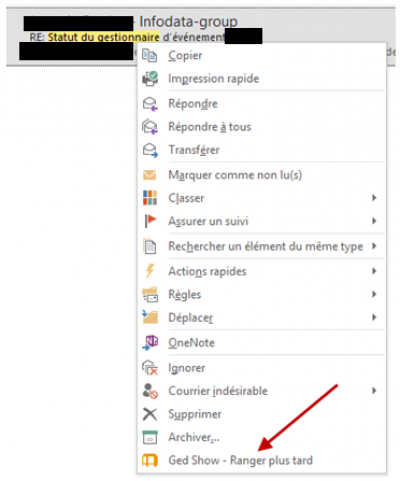−Table des matières
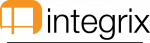 Documentation |
|
| Thème | Gedshow |
|---|---|
| Sujet | Documentation key user |
| Mots clés | GEDSHOW KEYUSER |
| SAV de travail | 207560 |
| Statut |  |
Rédacteur
— Yassine 03/04/2018 08:44
— Jean Christophe Dewalque 11/05/2018 09:07 Ajout “Création utilisateur” et “Droit utilisateur”
— Alain Stéphan 27/08/2018 09:27 ajout “ installation plugin outlook ranger plus tard”
— Alain Stéphan 17/02/2021 08:22 ajout “section tous en gedshow sans restriction”
Prérequis
L'utilisation de l'outil GEDHOW nécessite le paramétrage préalable de la GED (Gestion Électronique de Documents)
Activation de GEDSHOW depuis SB
Pour que l'application Gedshow s'ouvre directement depuis le bouton GED d'un écran Integrix, il faut modifier le paramétrage de la GED :
Depuis Integrix, se rendre dans les paramétrages de la GED (Menu /GED > 2. Paramétrage)
Sélectionner l'onglet Type
- Dans Type d'affichage, choisissez le mode Viewer http si vous souhaitez que ce soit GEDSHOW qui s'ouvre par défaut au lieu que ce soit l'explorateur windows.
- Vous pouvez également surcharger cette définition par utilisateur. Le but dans ce cas est faire cohabiter des utilisateurs avec des accès au répertoire via l'explorateur Windows et d'autres ayant comme interface GEDSHOW.
Voir l'encadrez en rouge dans l'image ci-dessous :
- L'option Rechercher dans le parent permet d'avoir accès dans gedshow aux fichiers qui se situent au niveau de l'account/file et ce, peu importe dans quelle clé l'utilisateur se trouve.
- Exemple :
- Je souhaite qu'un document soit visible sur la ged de tous les clients, alors ce fichier devra être placé manuellement dans le répertoire racine des clients.
- Insérer l'URL de la page web GEDSHOW dans le champ Url d'accès.
- (Paramétrage à faire uniquement par Infodata)
Exemple : Tous les utilisateurs en interface GEDSHOW (vue Http) sans restriction
- Positionner le champ Type d'affichage à “(H) - Viewer Http” .
- ne pas mettre de définition surchargée dans le tableau des utilisateurs.
Sélectionner l'onglet Ged-In
- Mode de transfert : Choisissez Dans répertoire temporaire.
Ce répertoire servira de copie local sur le serveur lorsqu'il y a aura des fichiers ajoutés depuis GedShow. - Répertoire temporaire dos : C'est le chemin du répertoire temporaire vu côté Client.
Création utilisateur
Dans le compte WEB, choisissez le menu “Authentification” → “User” et remplissez les informations suivantes :
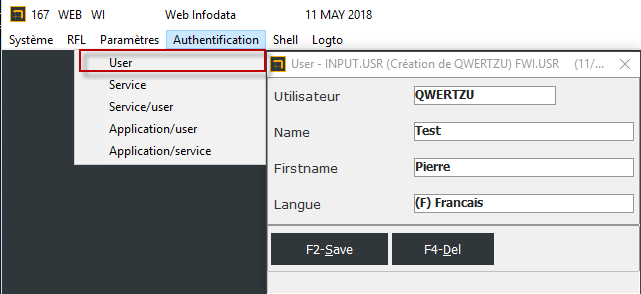
- CREATE.INDEX FWI.SER.USR SER.USR.SER.DDF.SB.CODE.UV NO.NULLS
- BUILD.INDEX FWI.SER.USR SER.USR.SER.DDF.SB.CODE.UV
Authentification DEFAULT
L'authentification DEFAULT est l'authentification où l'utilisateur devra entrer son Code utilisateur et son mot de passe.
Dans le compte WEB, choisissez le menu “Authentification” → “Service/User”.
- Service : Sélectionner le mode DEFAULT
- Utilisateur : Le code utilisateur que vous aurez encodé dans l'écran “User”
- User : Pour l'authentification DEFAULT, vous devez encoder le même code que le code Utilisateur
- Email address : “L'adresse mail de l'utilisateur. Vous pouvez laisser vide.
- Question/Response : le code utilisateur et le mot de passe que l'utilisateur devra saisir lorsqu'il rentrera dans l'application Gedshow.
Exemple
Authentification SB
L'authentification SB est l'authentification utilisée lorsque l'utilisateur clique sur le bouton  dans un écran d'une application Integrix.
dans un écran d'une application Integrix.
Dans le compte WEB, choisissez le menu “Authentification” → “Service/User”.
- Service : Sélectionner le mode SB
- Utilisateur : Le code utilisateur que vous aurez encodé dans l'écran “User”
- User : Pour l'authentification SB, vous devez encoder le même code que le code Utilisateur
- Email address : “L'adresse mail de l'utilisateur. Vous pouvez laisser vide si vous ne la connaissez pas.
- Voir doc "Activation de GEDSHOW depuis SB" si vous souhaitez un comportement particulier ou si le paramétrage global n'est pas encore fait.
Authentification Azure
 : en cours.
: en cours.
Authentification Google
 : en cours.
: en cours.
Droits utilisateur
Après avoir créé l'utilisateur, vous devez spécifier les différents droits/actions que cet utilisateur aura.
Dans le compte WEB, choisissez le menu “Authentification” → “Application/User”.
- Application : Sélectionner l'application IN.GED.SHOW.CTR
- Utilisateur : Le code utilisateur que vous aurez encodé dans l'écran “User”
- Role : Laisser vide
- Profile : Permet de surdéfinir le paramétrage de la GED. Par exemple, afficher d'autres champs du fichier metadata ou décider qu'un champs du fichier metadata est caché ou accessible uniquement en lecture.
Voir avec Infodata pour savoir si vous avez des profiles particuliers et si oui la signification de chaque profile. - Question/Response :
- Windows User : votre code utilisateur windows. Sert de lien entre votre code utilisateur Windows et le code user défini dans l'écran "User"
A remplir si vous avez le plugin InOutlookAddIn de outlook qui permet de ranger des mails/pièces jointes de Outlook en passant par Gedshow. - Show job ? : mettre “Yes” si vous avez le plugin InOutlookAddIn de outlook qui permet de ranger des mails/pièces jointes de Outlook en passant par Gedshow.
Ca permet de ranger des mails en provenance d'Outlook (voir Voir méthode differée de la doc EndUser pour détails) - Add metatada : mettre “Yes” pour autoriser l'utilisateur à ajouter des documents dans la ged.
- Delete metadata : mettre “Yes” pour autoriser l'utilisateur à supprimer des documents dans la ged.
- Update metadata : mettre “Yes” pour autoriser l'utilisateur à déplacer/modifier des documents dans la ged.
- Add directory ? : mettre “Yes” pour autoriser l'utilisateur à ajouter/déplacer des documents dans un sous-répertoire de la ged d'un account/file/key.
- rename file : mettre “Yes” pour autoriser l'utilisateur à renommer une pièce jointe.
- search metadata : mettre “No”. En cours de développement
- search by account/file/key : mettre “Yes” pour autoriser l'utilisateur à changer d'emplacement GED.
Toujours mettre “Yes” sauf si l'utilisateur a droit uniquement à l'authentification SB et que vous voulez que l'utilisateur reste dans la ged choisie dans Integrix.
Exemple
Pour Infodata - installation InOutlookAddIn
L’Add-In Infodata pour Outlook se trouve ici :
\\integrixclientmanager\Integrix\InOutlookAddIn\Setup.exe
Une fois qu’il est installé la mise à jour éventuelle se fait automatiquement à l’ouverture d’Outlook.
De plus, il faut aussi vérifier dans les options d'Outlook si le complément est bien activé.