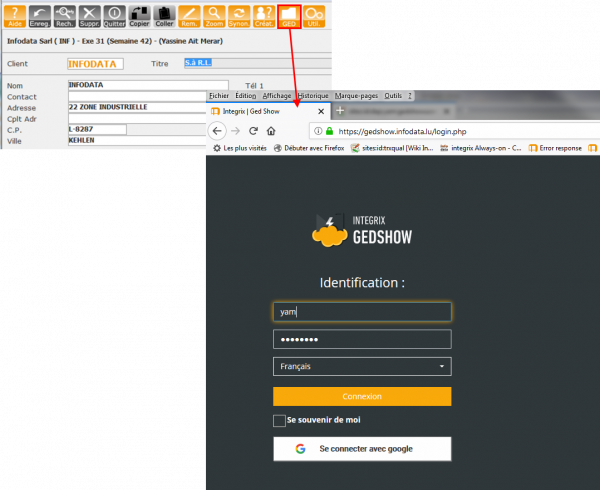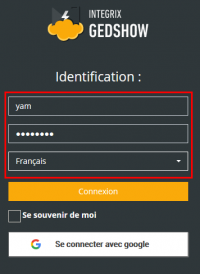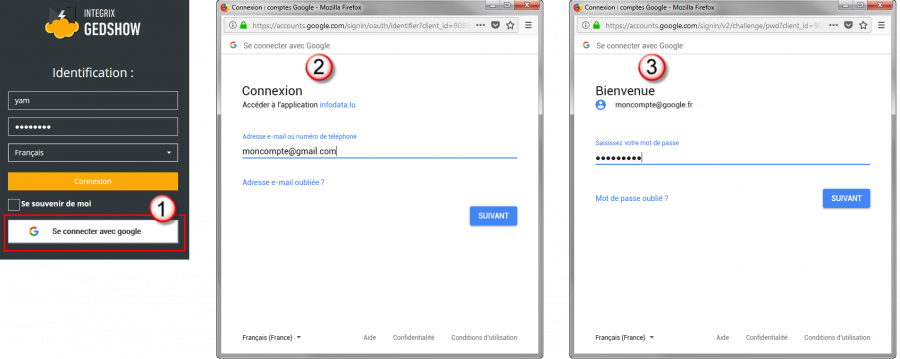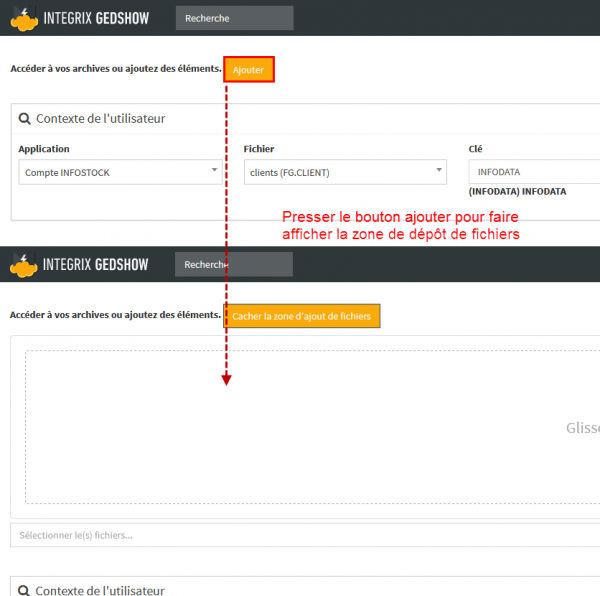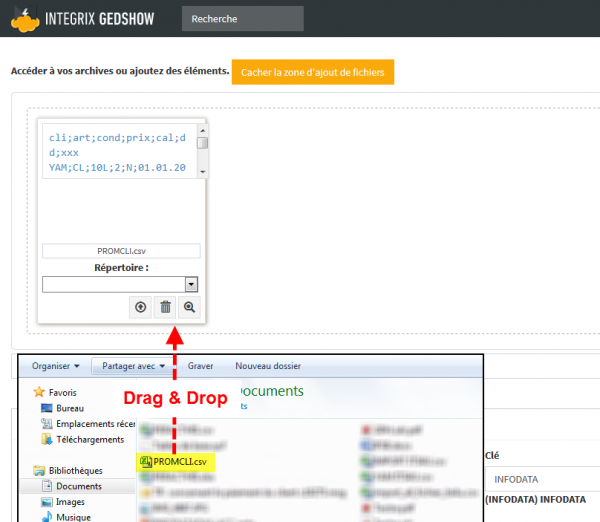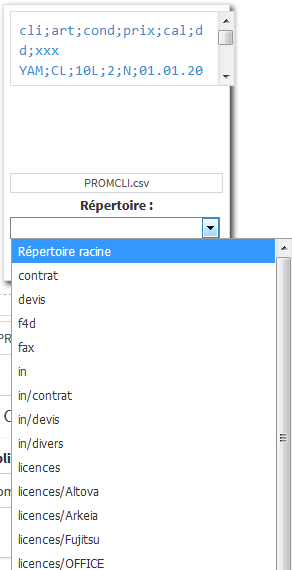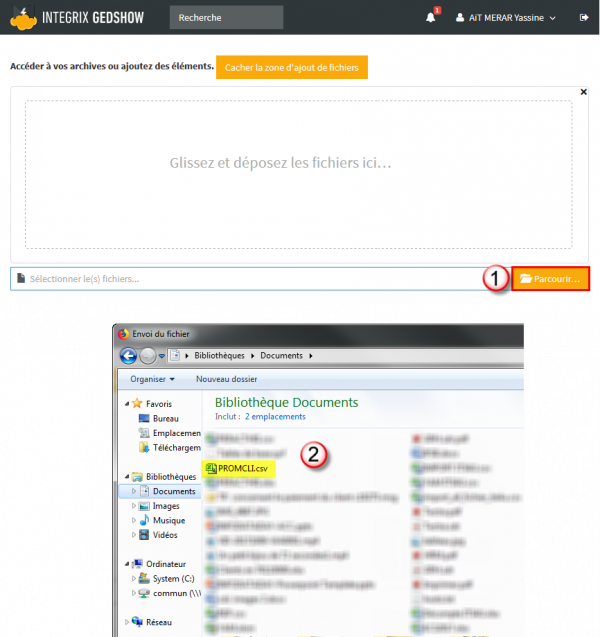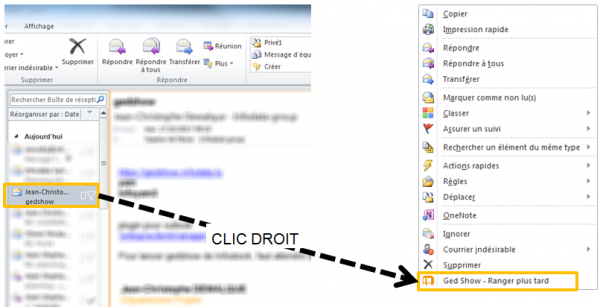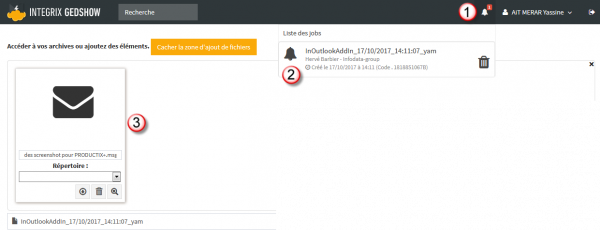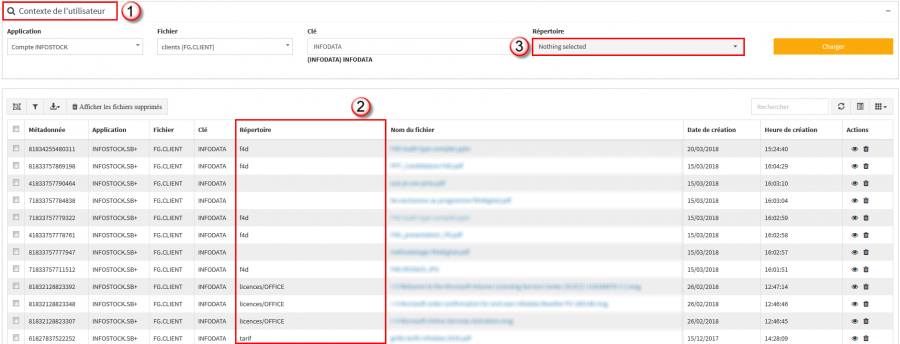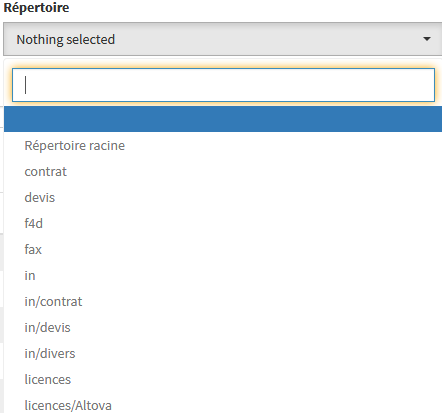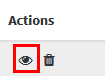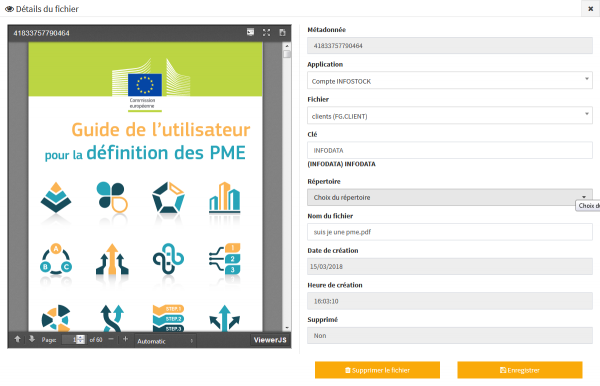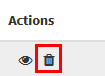−Table des matières
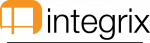 Documentation |
|
| Thème | Gedshow |
|---|---|
| Sujet | Documentation end user |
| Mots clés | GEDSHOW ENDUSER |
| SAV de travail | 207560 |
| Statut |  |
Rédacteur
— Yassine 03/04/2018 08:44
GEDSHOW
Le principe d’accès à votre GED reste inchangé : vous continuez à utiliser l’icône GED située dans la partie supérieure de l’écran.
Votre navigateur web s’ouvre et remplace alors les répertoires physiques, offrant ainsi plus de sécurité
Identification
Avec GEDSHOW, l’accès à votre GED est simplifié en situation de mobilité : un accès internet et un navigateur web suffisent.
Il n’est donc plus nécessaire de devoir se connecter à son réseau local pour accéder au stockage.
Lors de votre première connexion, il sera nécessaire de vous identifier.
Identification classique
Pour cela, entrer votre code utilisateur ainsi que votre mot de passe et sélectionnez une langue d'utilisation
Cocher la case “se souvenir de moi” pour enregistrer vos identifiants sur votre navigateur web.
Identification via Google
Il est également possible de s'identifier avec son compte Google.
Cliquer sur bouton “Se connecter avec Google”, puis saisir vos identifiants Google
Comment stocker ?
Avant toute chose, il convient de presser le bouton “Ajouter” pour faire apparaitre la zone de dépôt de fichier.
Méthode Drag & Drop
Le stockage par DRAG & DROP : cela consiste à glisser directement les documents à stocker dans la zone dédiée.
Une vignette permet de prévisualiser le document avant de le stocker dans le sous-répertoire de son choix.
Sélectionner ensuite le sous-répertoire de destination puis presser le bouton “Transférer” pour valider le dépôt.
Méthode "parcourir"
Le stockage par “Parcourir” consiste à ouvrir un explorateur et sélectionner le(s) fichier(s) à stocker.
- Presser le bouton “Parcourir”
- Sélectionner le fichier. La multi-sélection est possible.
Comme pour la méthode Drag & Drop, il faut ensuite sélectionner le sous-répertoire de destination puis presser le bouton “Transférer” pour valider le dépôt.
Méthode différée
Cette fonctionnalité est exclusivement proposée depuis la messagerie Outlook via un plugin spécifique.
- Depuis la messagerie Outlook, sélectionner le(s) mail(s) à stocker puis presser clic droit sur la souris.
- Sélectionner “Gedshow - Ranger plus tard”
L’alarme GEDSHOW indique alors le nombre de mails en attente d’archivage
Le fichier est en attente d'archivage et n'a donc pas encore été archivé.
Pour archiver :
- Presser sur l’icône de l'alarme. Les fichiers en attente s'affichent.
- Presser sur l'alarme de chaque fichier à stocker
- Les fichiers apparaissent alors dans la zone de dépôt.
- Comme pour les méthodes précédemment décrites, il faut ensuite sélectionner le sous-répertoire de destination puis presser le bouton “Transférer” pour valider le dépôt.
Visualisation
La partie Contexte de l'utilisateur (1) affiche par défaut les documents de tous les répertoires (2) pour le fichier sélectionné.
Tous les répertoires sont affichés car la liste Répertoire indique Nothing selected (3)
Bien entendu, les restrictions système sont appliquées et des documents d'un répertoire non autorisé ne sont pas affichés.
Pour filtrer sur un répertoire en particulier, sélectionner le répertoire voulu dans la liste déroulante