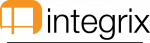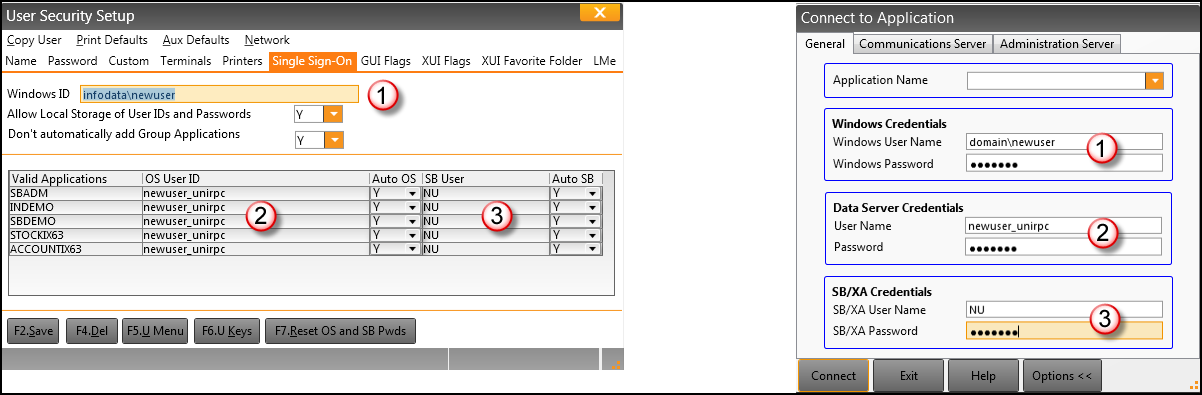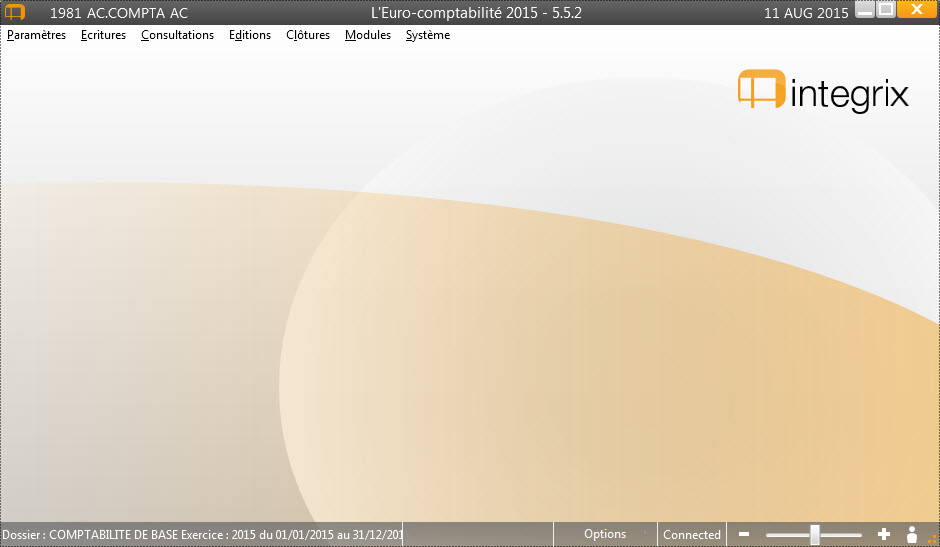−Table des matières
— Yassine 11/08/2015 10:47
Configuration de SBXA
Ce document constitue une aide à la configuration de SBXA, partie utilisateur et authentification.
Au terme de celle-ci, le paramétrage obtenu doit permettre la connexion à votre environnement Integrix SBXA.
Configuration SB+
- Quand SB+ est installé
- /SB.PARMS
- Main
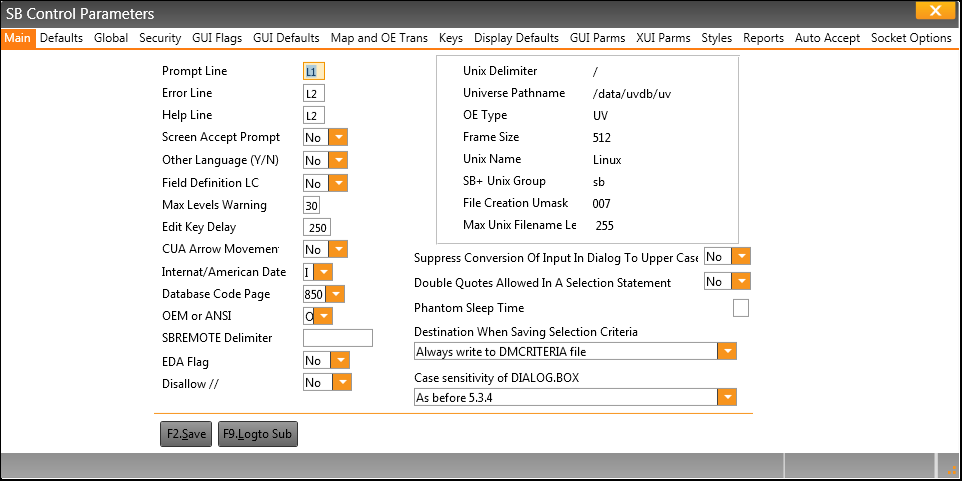
- GUI parms
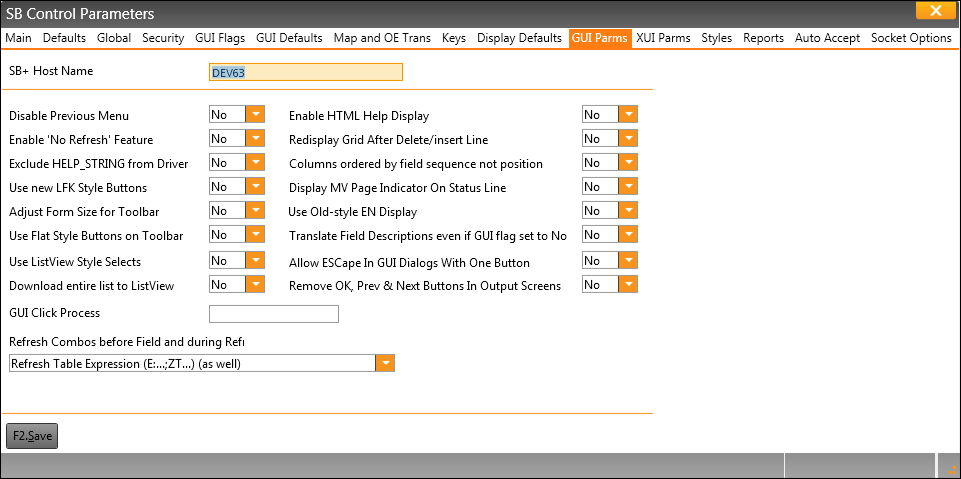
- On aura besoin du SB+ HostName plus loin dans la définition des instances
Définition des instances
- Dans SB+, Menu 'Admin','SB Instance'
- Créer une instance de lui-même, avec le même nom que le HostName défini dans GUI parms
- Mettre le user admin et le path vers le compte
- Machine ID doit être le nom de la machine SB+
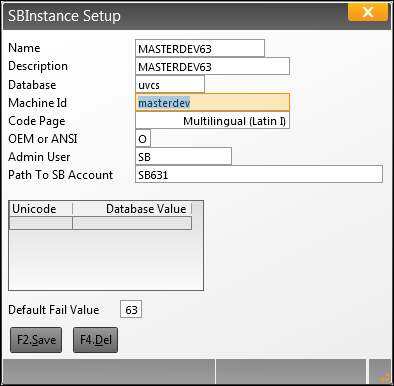
Définition application
- Définition d'une application
- Menu 'Admin','SB Application setup'
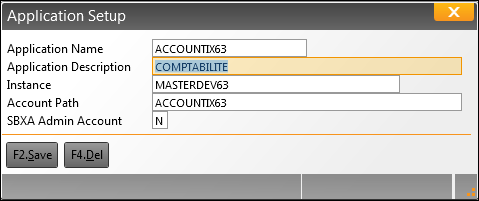
Définition des groupes
- Définition de l'application dans le groupe
- Security, group security setup
- Ajouter le compte dans la liste des comptes sans restriction
- Ajouter l'application dans le groupe (F6 - Appl)
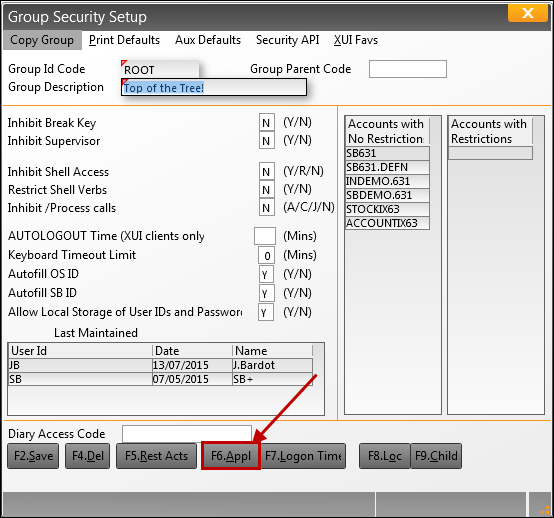
Création d'un nouvel utilisateur
- Menu Security - UserSecurity setup (ou /M:SECURITYMENU)
Onglet Name
- Attribuer un code utilisateur dans le champ User Id Code
- Entrer ses noms et prénoms
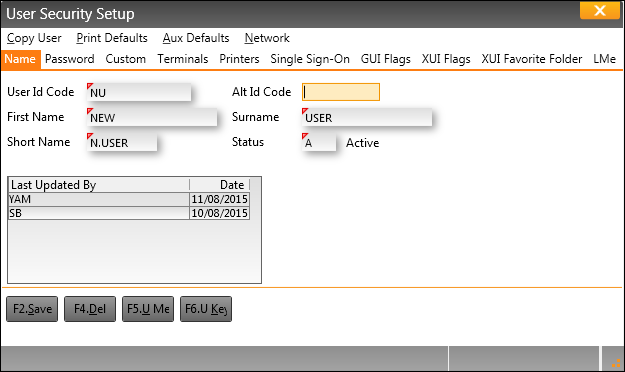
Onglet Password
- Mettre XXXX en mot de passe
 Il faut que l'utilisateur ait un mot de passe (sinon SBXA ne fonctionnera pas)
Il faut que l'utilisateur ait un mot de passe (sinon SBXA ne fonctionnera pas) - Mettre autologin à 0
- Mettre New password: Yes, pour que SB demande de changer le mot de passe
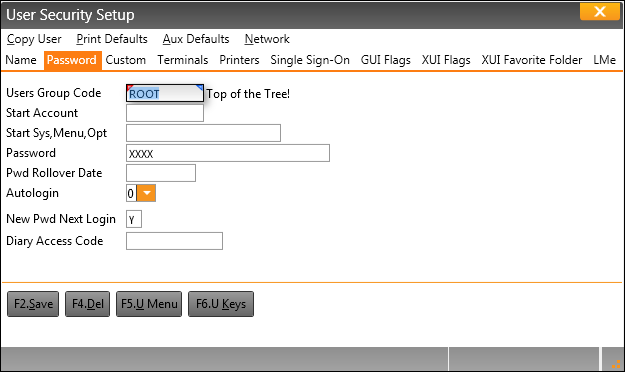
- Lancer SBClient avec l'utilisateur, et une fois qu'il a changé son password, retourner dans le paramétrage mettre autologin à 2 pour qu'il ne redemande pas le mot de passe en XA
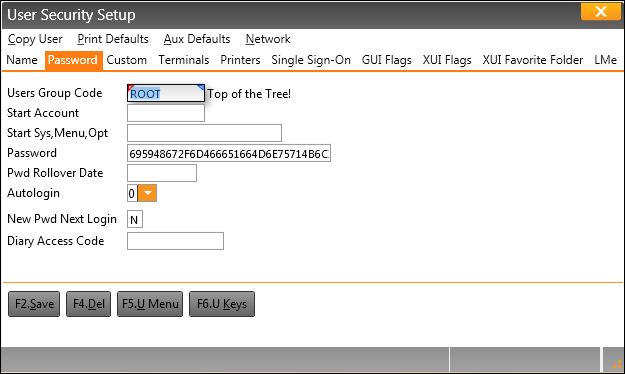
Onglet Single Sign-On
Cet Onglet permet de fixer les paramètres d'identification de l'utilisateur
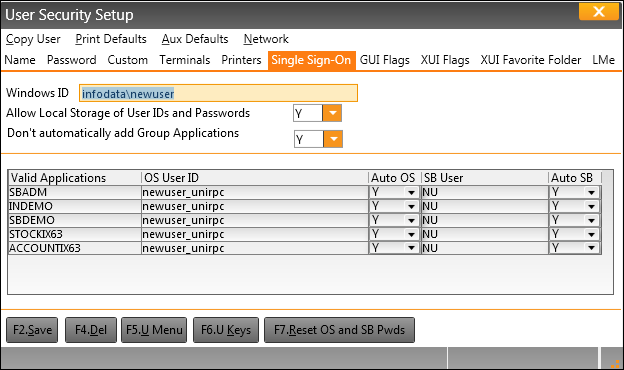
Champs Windows ID
Dans ce champ, entrer le nom de domaine ainsi que le user sous la forme domaine\user, pour que XA puisse reconnaitre l'utilisateur
Répondre Yes dans les 2 comboBox Allow Local storage of User IDs and Passwords et Don't automatically add Group Applications
Tableau Valid Applications
Ce tableau permet de définir les applications auxquelles l'utilisateur aura accès (celles qui seront proposées dans la liste des choix du RichClient)
- Colonne Valid Applications, presser F3 sur l'application et sélectionner le(s) application(s) désirée(s)
- Colonne OS User Id : renseigner l'utilisateur unirpc local sur le serveur ou l'utilisateur Active Directory
- Colonne SB User : mettre le code utilisateur SB
- Colonnes Auto OS et Auto SB : En mettant YES dans ces 2 champs, alors l'identification se fait de manière automatique
- C'est le triptyque WindowsID+UserOS+UserSB qui permets à SBXA de contrôler l'identité de l'utilisateur et de mémoriser son mot de passe lors de la première connexion
- Une fois l'utilisateur connecté en XA, le user OS sera celui considéré pour les accès/droits aux fichiers sur le serveur
Copie d'utilisateur
Pour créer un nouvel utilisateur, il est possible de passer par la fonction Copy
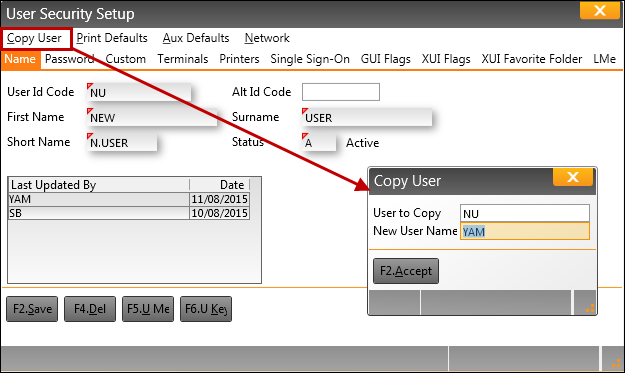
- Depuis un utilisateur déjà existant, cliquer sur Copy
- Entrer le code de l’utilisateur à copier ainsi que celui de l'utilisateur à créer
- Valider par F2
Le user est ainsi créé avec le password XXXX
- Ajouter son nom et prénom dans l'onglet Name
- Modifier les information de l'onglet Single Sign On (possibilité de faire un Reset OS et SB password par la touche F7-Reset OS and SB password)
SBXA
Connexion
Les paramétrages effectués ci-dessus amènent à une connexion automatique à votre environnement Integrix sous SBXA.
Dans le tableau Valid Applications, si les colonnes Auto OS et Auto SB sont positionnées à YES, alors l'émulateur propose les étapes suivantes
Connect to application
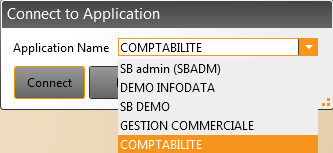
Cet écran propose de choisir l'application à laquelle vous souhaitez vous connecter. Ces applications sont celles du tableau Valid Applications vu plus haut
U2 Database Server Login
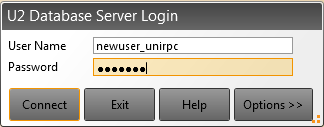
Cet écran correspond au User OS ID du tableau Valid Applications.
Une saisie manuelle du password est alors requise.
SB/XA Login
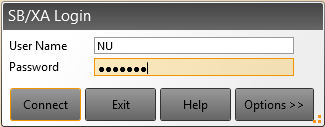
Cet écran correspond au SB USer du tableau Valid Applications.
Une saisie manuelle du password est alors requise.