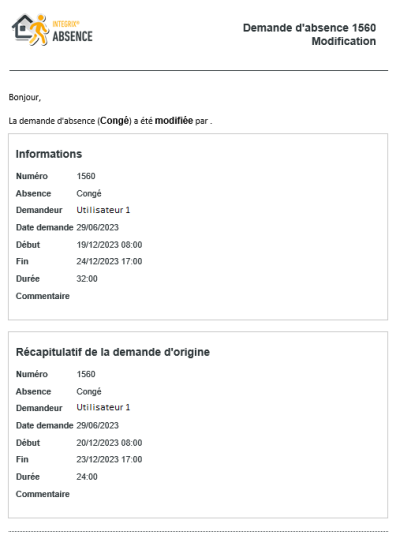−Table des matières
INTEGRIX® ABSENCE
Créez, suivez et gérez les absences.
Documentation sur APPLICATION MOBILE
Version 3.0.3 mise à jour le 12/12/2023.
CONNEXION
Pour se connecter, se rendre sur le site INTEGRIX® ABSENCE et se connecter à l’aide l'une de ces 3 possibilités:
- Remplir le formulaire de connexion grâce aux identifiants et password.
- Se connecter avec AZURE : l’authentification azure permet de se connecter avec vos identifiants WINDOWS.
- Se connecter avec tag NFC : la technologie Near Field Communication est une forme de communication sans fil, le badge NFC est utilisé comme badge d'identification.
Une fois identifié, l'écran principal s’affiche.
L’interface dépendra des droits de l’utilisateur: un employé verra uniquement l’écran Mes absences, tandis qu’un responsable verra également l’espace de Gestion de l’équipe.
RÈGLES DE FONCTIONNEMENT
Apres la création de la demande par un employé, une notification est envoyée au responsable.
Le responsable a la possibilité de réagir sur la demande en acceptant, refusant ou modifiant la demande. La maladie n'a pas besoin d'être statuée par un responsable.
Tout type de congé est pris en compte. Le solde de congé est accessible à l’ employé. Le responsable a accès aux soldes des congés de tous les membres de l’équipe.
Gestion des droits
Flux des notifications
ENVIRONNEMENT D'UN EMPLOYÉ
Écran principal
L’écran principal est présenté en deux colonnes:
- Première colonne – la navigation.
- Deuxième colonne – la partie principale se divise en trois parties horizontales dédiées du haut vers le bas au tableau de bord, tableau des soldes et planning annuel.
La barre de titre noire en entête de l'écran offre la possibilité de changer l’année à afficher (< pour l’année précédente et > pour l’année suivante) et l’icône ![]() permet d’ouvrir une autre application d’INTEGRIX®.
permet d’ouvrir une autre application d’INTEGRIX®.
Si vous souhaitez avoir plus d’information sur les solutions proposées pour la gestion de votre activité contactez-nous par téléphone au (+352) 33 16 48-1 ou par e-mail info@infodata.lu.
La Navigation
La colonne de navigation propose deux boutons:
| | Afficher / masquer la colonne de la navigation. |
| Afficher le nom de l’utilisateur et se déconnecter. |
Tableau de bord
Le tableau de bord permet de visualiser l'état du portefeuille des congés en un coup d'œil.
Les informations du tableau de bord sont présentées en nombre de jours et en nombre d’heures dans le cas d’un congé partiel.
| Congés | Nombre total des jours de congés posés (déjà acceptés ou pas encore) / Nombre de jours de congés légaux dans l’année en cours. Les données sont présentées en nombre de jour, et en cas de congés partiels en nombre d’heures affichées en deuxième ligne. |
| Télétravail | Nombre total des jours de télétravail posés (déjà acceptés ou pas encore) / Nombre de jours de télétravail légaux dans l’année en cours. Les données sont présentées en nombre de jour uniquement car selon la loi luxembourgeoise, même en cas de télétravail durant quelques heures seulement le décompte d’un jour complet est fait. |
| Maladie | Nombre des jours de maladie. Les données sont présentées en nombre de jour et en nombre d’heures affichées en deuxième ligne. |
| Demandes de congés | Nombre de demandes faites mais pas encore acceptées. |
Tableau des soldes
Description
Le tableau des soldes permet d'avoir un aperçu détaillé de l'état du portefeuille de congé du salarié. Les données dans ce tableau sont présentées en heures.
Barre d’actions
| | Ajouter une demande de congé. |
| | Synchroniser le tableau avec le serveur de données. |
| | Sélectionner les colonnes à afficher. |
| | Régler la hauteur des lignes de tableau : en small, medium et large. Ou réinitialiser le tableau. |
Il est possible de trier les données du tableau dans chaque colonne.
Il est également possible de changer l’ordre des colonnes par un simple clic sur l’en-tête et glisser. La configuration du tableau sera sauvegardée.
Demande d’absence
Il y a deux possibilités pour créer une demande d’absence
- à l’aide de l’icône + dans la barre d’action ;
- en choisissant un jour ou une période directement dans le tableau du planning annuel.
Dans les deux cas le volet Demande d’absence s’ouvrira à droite de l’écran.
Un employé peut choisir un type de congé parmi les suivants: congé, maladie, récupération.
Pour tout type de congé spécial (mariage, déménagement, décès d’un proche ou autre) il faudra choisir «congé» et présenter une attestation afin que le responsable puisse statuer.
Trois solutions pour choisir une période de congé s’offre à vous
Il est également possible de laisser un commentaire en saisie libre dans le champ « Commentaire ».
- le solde du nombre d'heures actuel;
- nombre total d'heures enregistrées dans la demande.
Il est toujours possible d'annuler l'édition de la demande en cliquant sur la croix.
Après la sauvegarde de la demande, une notification est envoyée aux différents validateurs (s'il y en a plusieurs), une copie de la demande au demandeur, et à titre d'information toute autre personne devant faire partie du cycle de vie d'une demande d'absence.
Exemple d’un mail relatif à une demande:
Le lien Consulter la demande permet d’accéder directement à la demande dans l’application.
Une notification sera également envoyée après acceptation, modification ou refus de la demande.
Exemple d’un mail relatif à une modification:
Planning annuel
Le planning annuel est le récapitulatif de toutes les absences qui ont été et vont être posées.
Il y a deux possibilités de visualisation du planning annuel: présentation en mode horizontal et présentation en tableau.
Présentation en mode horizontal
Barre d’actions
| | Choisir un mode de présentation du planning : en mode horizontal ou en tableau. |
| | Télécharger la liste des données au format CSV. |
Ce mode de présentation permets de voir rapidement les jours fériés dans l’année en court, tous les types de congé posés grâce au code couleur et également l’ état de validation de la demande.
En cliquant sur un bloc de couleur, une popup s'ouvre donnant l'intégralité des détails de l'absence.
Codes couleurs
| ABSENCE | COULEUR | COULEUR HEXA | COULEUR RVB | TYPE |
|---|---|---|---|---|
| Congé | Rouge | #ED5565 | r237 v85 b101 | CONGÉ |
| Congé et non-disponible | Rouge | #ED5565 | r237 v85 b101 | CONGÉ |
| Congé ancienneté | Jaune | #FFCE54 | r255 v206 b84 | CONGÉ SPÉCIAL |
| Congé exceptionnel | Violet | #AC92EC | r172 v146 b236 | CONGÉ EXCEPTIONNEL |
| Congé extra-légal | Violet | #AC92EC | r172 v146 b236 | CONGÉ EXCEPTIONNEL |
| Décès conjoint | Violet | #AC92EC | r172 v146 b236 | CONGÉ EXCEPTIONNEL |
| Décès second degré | Violet | #AC92EC | r172 v146 b236 | CONGÉ EXCEPTIONNEL |
| Déménagement salarié | Violet | #AC92EC | r172 v146 b236 | CONGÉ EXCEPTIONNEL |
| Mariage enfant | Violet | #AC92EC | r172 v146 b236 | CONGÉ EXCEPTIONNEL |
| Mariage salarié | Violet | #AC92EC | r172 v146 b236 | CONGÉ EXCEPTIONNEL |
| Naissance d'un enfant | Violet | #AC92EC | r172 v146 b236 | CONGÉ EXCEPTIONNEL |
| Congé familial | Rose | #EC87C0 | r236 v135 b192 | CONGÉ FAMILIAL |
| Maladie | Vert | #48CFAD | r72 v207 b173 | MALADIE |
| Récupération | Bleu | #4FC1E9 | r79 v193 b233 | RÉCUPÉRATION |
Si le congé déposé n’est pas encore accepté la couleur s’affiche avec une transparence.
Si la demande a été refusée la couleur est grisée.
Présentation en tableau
Barre d’actions
| | Choisir le mode de présentation du planning : en mode horizontal ou en tableau. |
| | Ouvrir une ligne de recherche de données sous la barre d’entête. |
| | Sélectionner les colonnes à afficher. |
| | Télécharger la liste des données au format CSV. |
| | Régler la hauteur des lignes du tableau : en small, medium et large. Ou réinitialiser le tableau. |
Il est possible de trier les données du tableau dans chaque colonne et également les regrouper.
Il est possible de changer l’ordre des colonnes par un simple clic sur l’en-tête et glisser.
La configuration du tableau de l’utilisateur sera sauvegardée.
ENVIRONNEMENT DE GESTION D’ÉQUIPE
Écran principal
L’écran principal est présenté en deux colonnes:
Première colonne – la navigation.
Deuxième colonne – la partie principale qui possède trois onglets :
La barre de titre noire en entête de l'écran contient un icone ![]() pour ouvrir une autre application INTEGRIX®.
pour ouvrir une autre application INTEGRIX®.
Onglet Équipe
L’onglet équipe possède un datepicker et un tableau récapitulatif avec les données du mois en cours. L’espace datepicker offre la possibilité de changer l’année à afficher:
- < pour l’année précédente ;
- > pour l’année suivante.
Barre d’actions du tableau récapitulatif
| | Afficher / masquer le datepicker. |
| | Ajouter une demande de congé. |
| | Synchroniser le tableau avec le serveur de données. |
| | Choisir un mode de présentation du planning : en mode horizontal ou en tableau. |
| | Choisir un utilisateur ou un groupe d’utilisateurs. |
| | Ouvrir / fermer tous les groupes de données. |
| | Télécharger la liste des données au format CSV. |
Dans ce tableau, grâce au code couleur, il est possible d’avoir une vue globale sur les congé des membres de l’équipe.
En cliquant sur un bloc de couleur, une popup s'ouvre donnant l'intégralité des détails de l'absence.
Il est possible de réagir directement sur la demande via la barre d’actions de la popup:
| | Supprimer la demande. Pour éviter les éventuelles erreurs une fenêtre de dialogue s’ouvre pour demander la confirmation de suppression. |
| | Modifier la demande. Le volet de la Création de la demande s’ouvre pour pouvoir modifier les champs nécessaires. |
| | Demande à statuer. Même si la demande a déjà été statuée cette fonctionnalité permets de la remettre en statut «posé, à statuer». |
| | Refuser la demande. Dans ce cas il est nécessaire de laisser une explication dans le champs Remarque (validateur). |
| | Accepter la demande. |
| | Annuler / Fermer la fenêtre. |
Pour statuer la demande il soufis de modifier le type de congé en sélectionnant la raison dans la liste déroulante du champ Type:
Pour signaler l’existence d’une demande de congé, un point rouge s’affiche à côte du nom de l’utilisateur:
Fiche statistique
Il est possible de consulter la fiche statistique d’une personne sélectionnée dans la fenêtre équipe.
Il suffit de cliquer sur le nom d’un salarié pour que la fiche statistique de cette personne s’ouvre à droite de l’écran:
Cette fiche présente de nombreuses données concernant les absence de la personne sélectionnée:
- Tableau de bord des absences;
- Diagramme des types d’absence;
- Tableau de solde.
Le tableau de bord des absence fonctionne de la même façon que le tableau de bord dans la fenêtre principale «Mes absences».
Le diagramme des types d’absence prend ses données dans la colonne «Posé» du tableau en dessous.
Le tableau de solde présente les fonctionnalités standards de l’application Absence:
| | Ouvrir une ligne de recherche de données sous la barre d’entête. |
| | Synchroniser le tableau avec le serveur de données. |
| | Sélectionner les colonnes à afficher. |
 | Changer le nombre de lignes à afficher sur une page du tableau. |
 | Pagination, permet la navigation entre les pages. |
Onglet Demandes
Barre d’actions du tableau des demandes:
| | Ouvrir une ligne de recherche de données sous la barre d’entête. |
| | Synchroniser le tableau avec le serveur de données. |
| | Afficher les sommes (totaux) en bas du tableau. |
| | Sélectionner les colonnes à afficher. |
| | Télécharger au format CSV. |
 | Changer le nombre de lignes à afficher sur une page de tableau. |
 | Pagination, permet la navigation entre les pages. |
| | Régler la hauteur des lignes de tableau: en small, medium et large. Ou réinitialiser le tableau. |
Onglet Solde
Barre d’actions du tableau de solde:
| | Ouvrir une ligne de recherche de données sous la barre d’entête. |
| | Synchroniser le tableau avec le serveur de données. |
| | Afficher les sommes (totaux) en bas du tableau. |
| | Sélectionner les colonnes à afficher. |
| | Télécharger la liste des données au format CSV. |
 | Changer le nombre de lignes à afficher sur une page de tableau. |
 | Pagination, permet la navigation entre les pages. |
| | Régler la hauteur des lignes de tableau : en small, medium et large. Ou réinitialiser le tableau. |
S’il vous reste encore des questions sur le fonctionnent de l’application INTEGRIX® ABSENCE, merci de nous contacter par téléphone au (+352) 33 16 48-1 ou par e-mail à info@infodata.lu.
PRÉSENTATION
| Fonctionnalités pour un salarié |  | Créer les demandes d’absences pour motifs divers. |
|---|---|---|
 | Vue du planning annuel des absences. | |
 | Récapitulatif de toutes les absences. | |
| Fonctionnalités pour un responsable |  | Gestion des demandes d’absences des salarié. |
 | Vue du planning annuel des absences des salariés. | |
| Interface |  | Affichage en full-screen. |
 | Version smartphone. | |
 | Langue française. | |
| Navigateurs |  | Google Chrome |
 | Mozilla Firefox | |
 | Safari | |
 | Microsoft Edge | |
 | Opera | |
 | Internet Explorer: non supporté |
PRÉ-REQUIS
| Back-office |  | Serveur WEB |
|---|---|---|
 | Webservice | |
 | Disposer d’au moins 2 modules de la suite INTEGRIX® : SAVIX (STOCKIX) et TIMIX. | |
| Formation |  | Durée: 30min/utilisateur au maximum. |
| Licences |  | Base de données UV/SB |