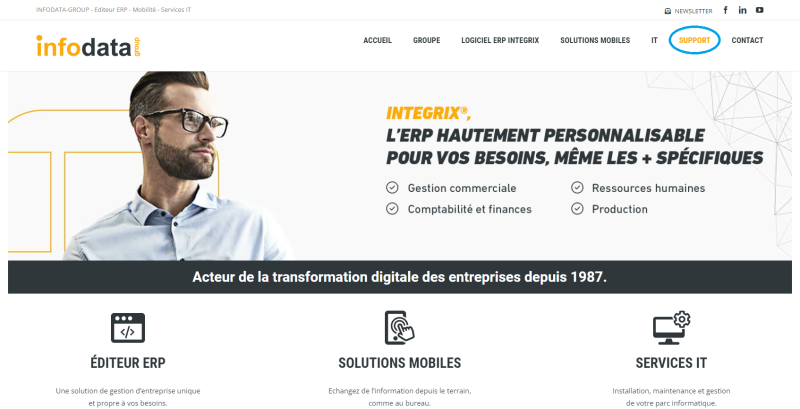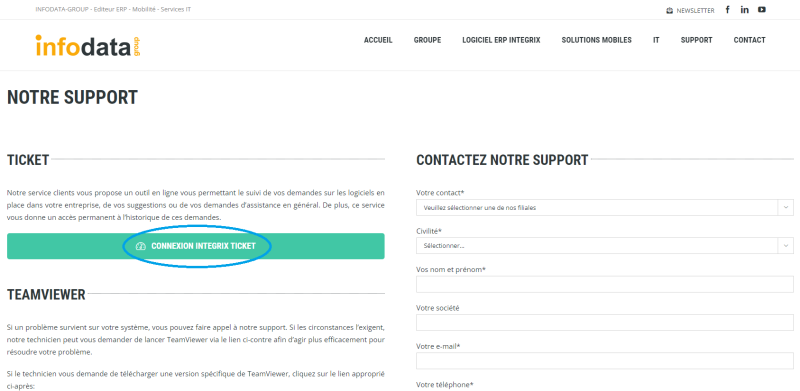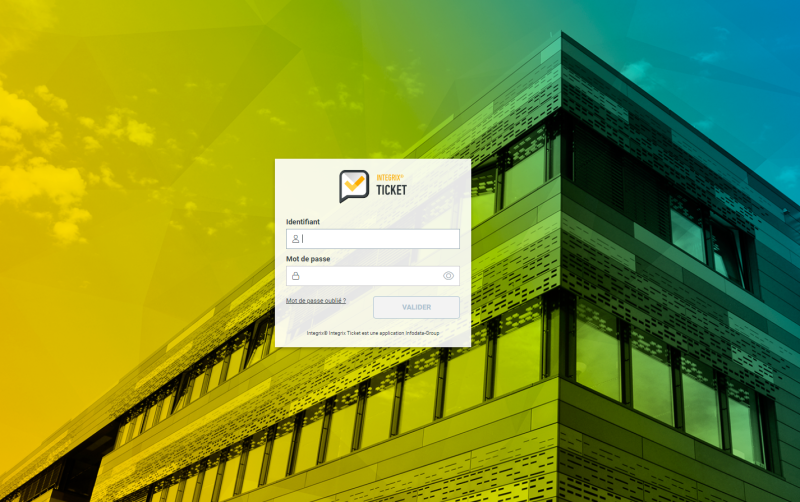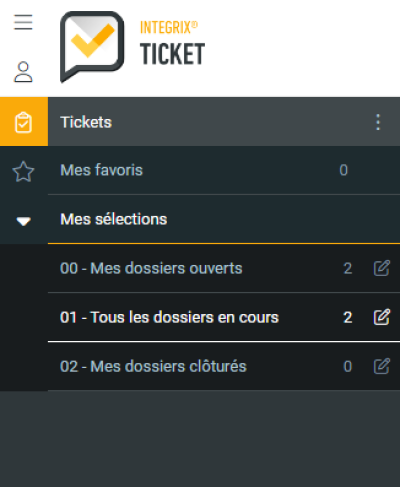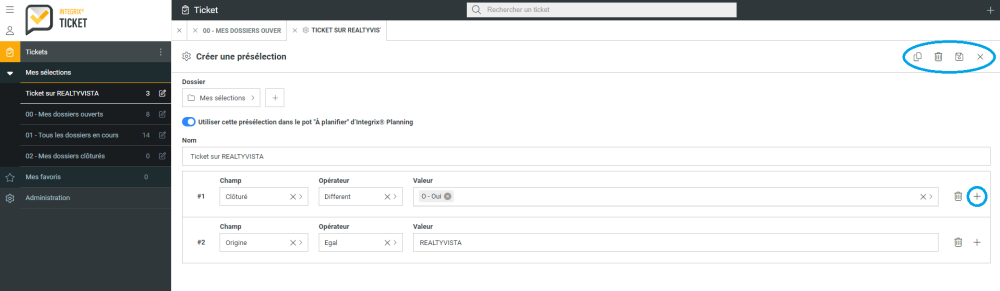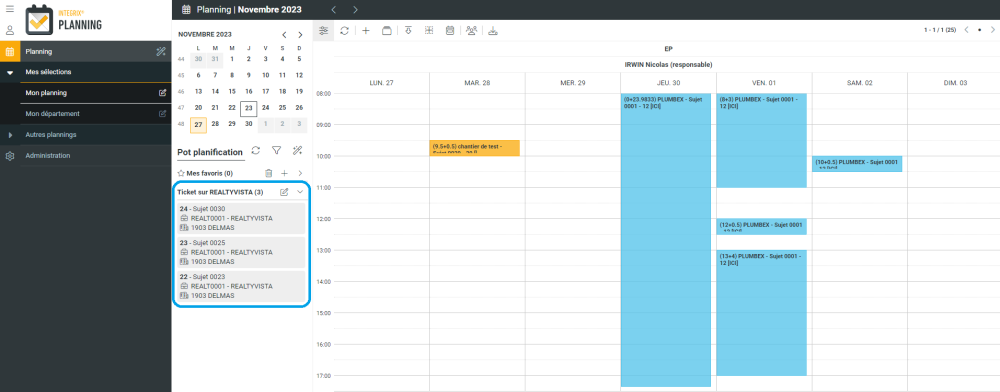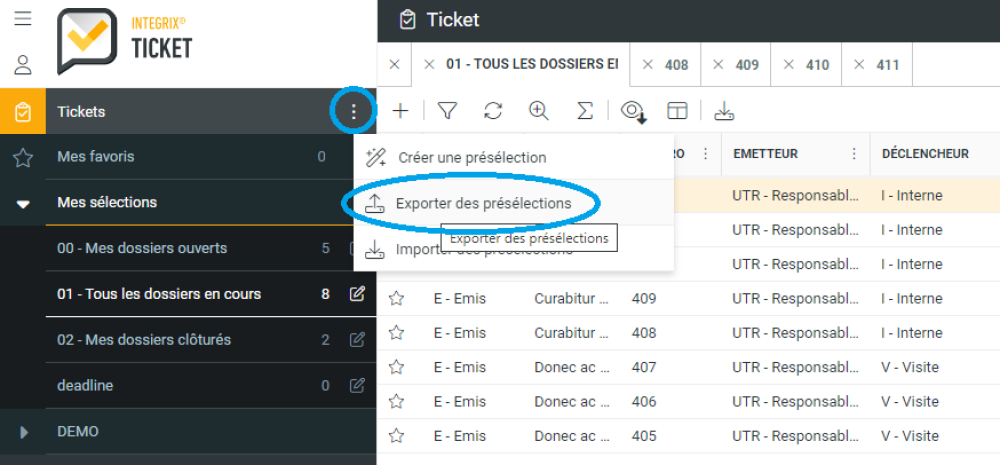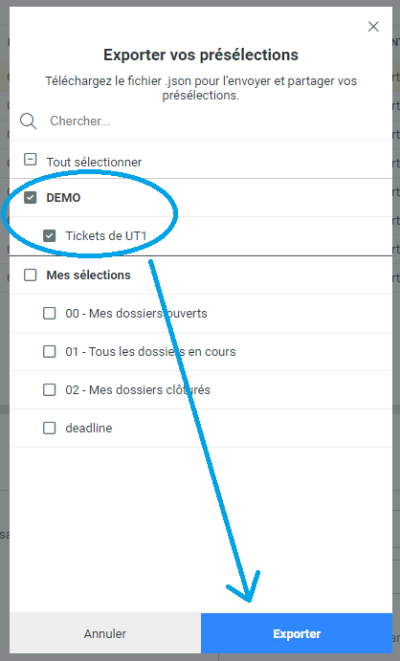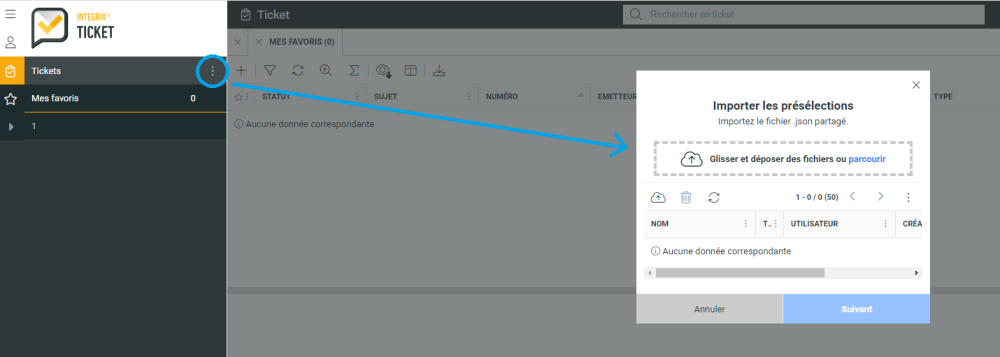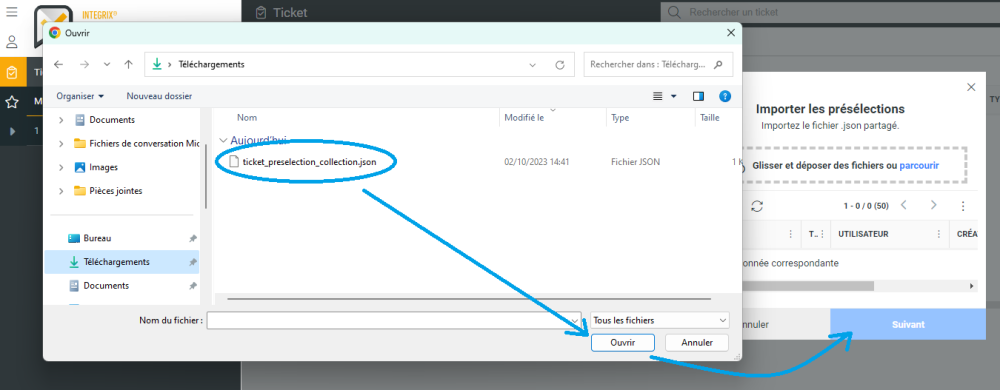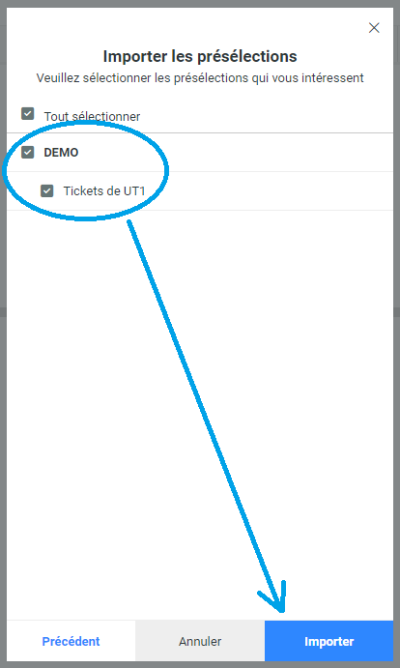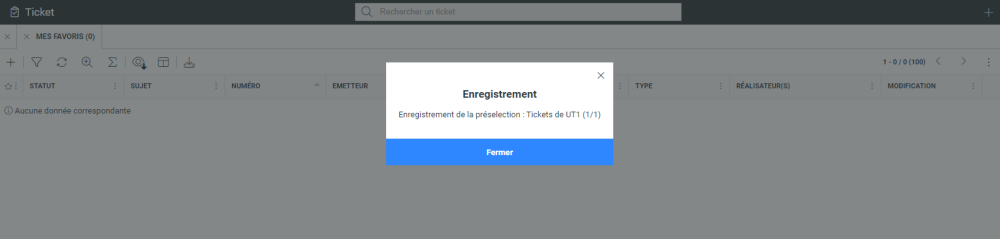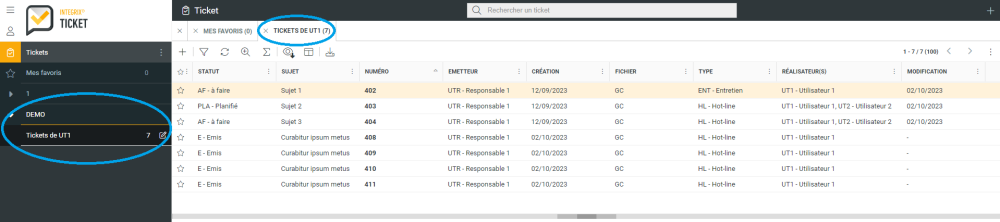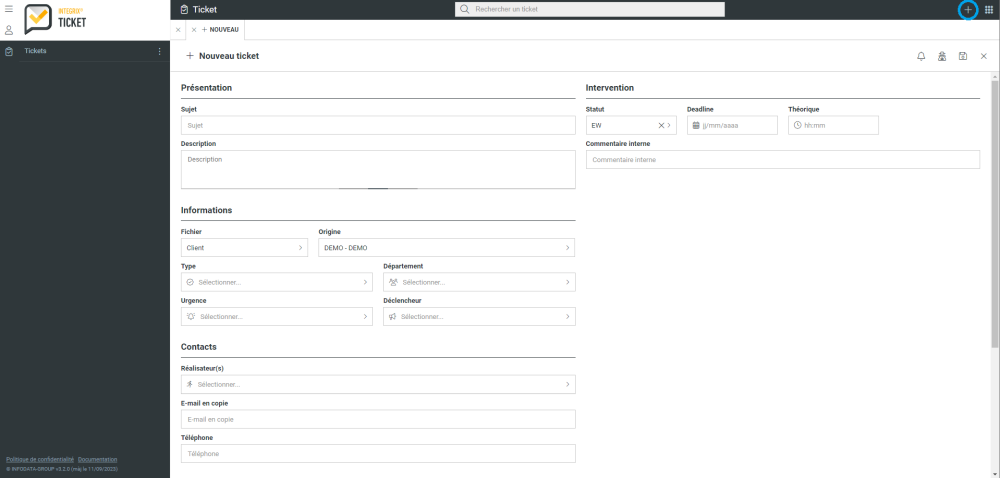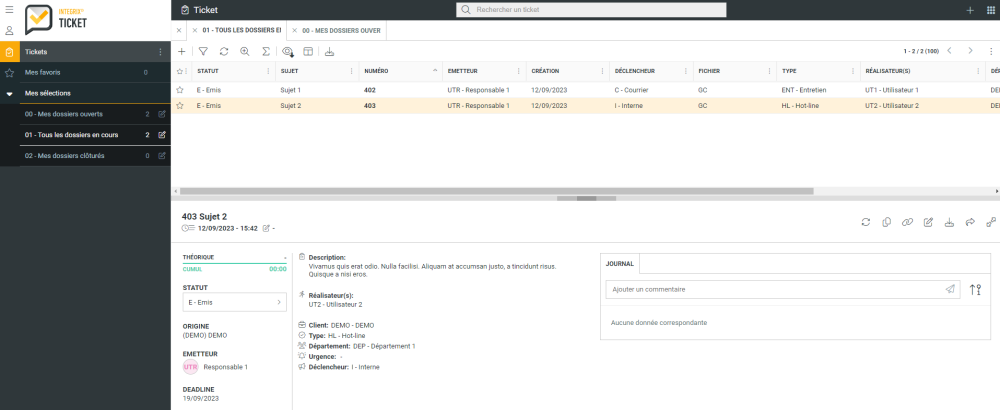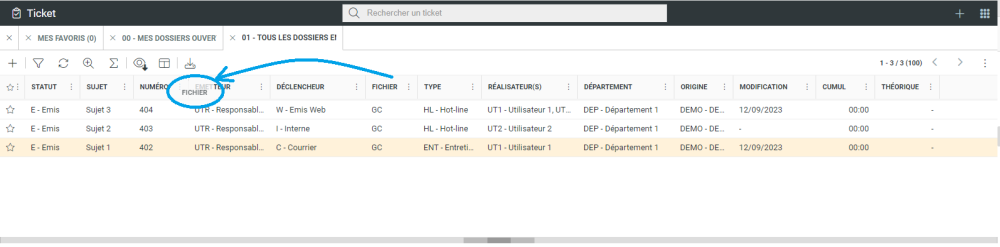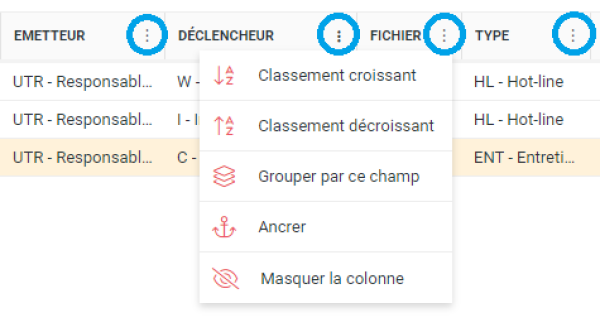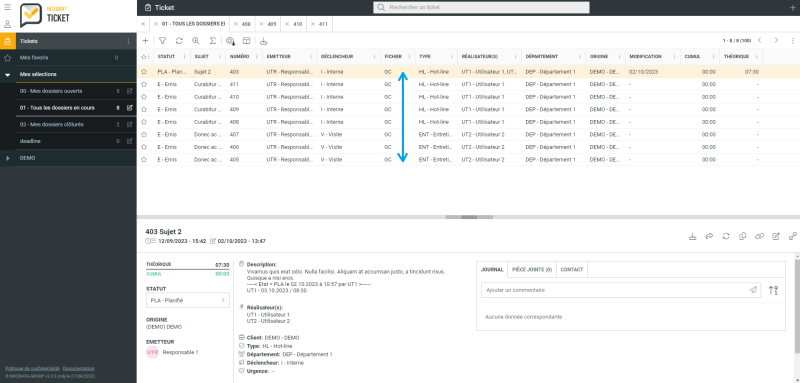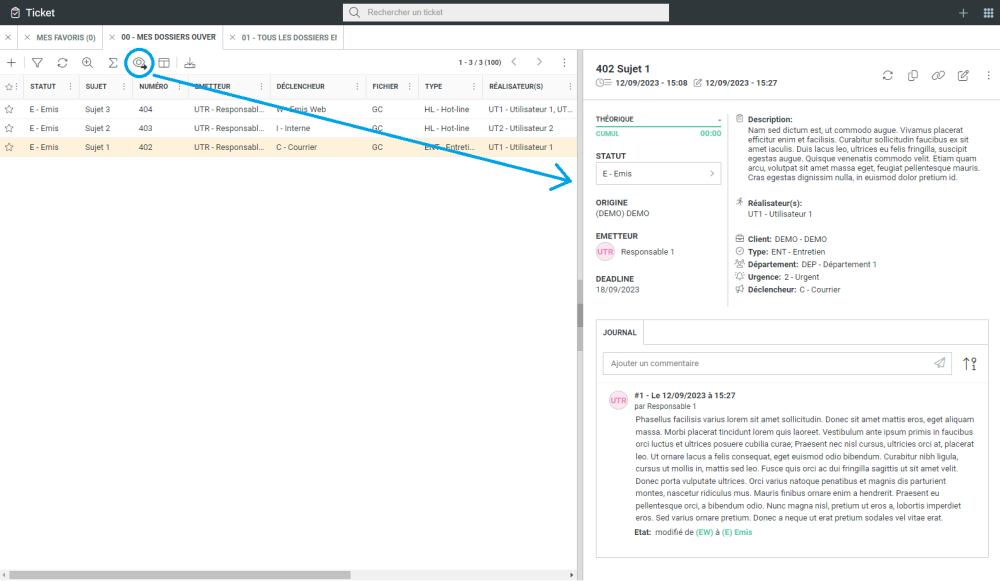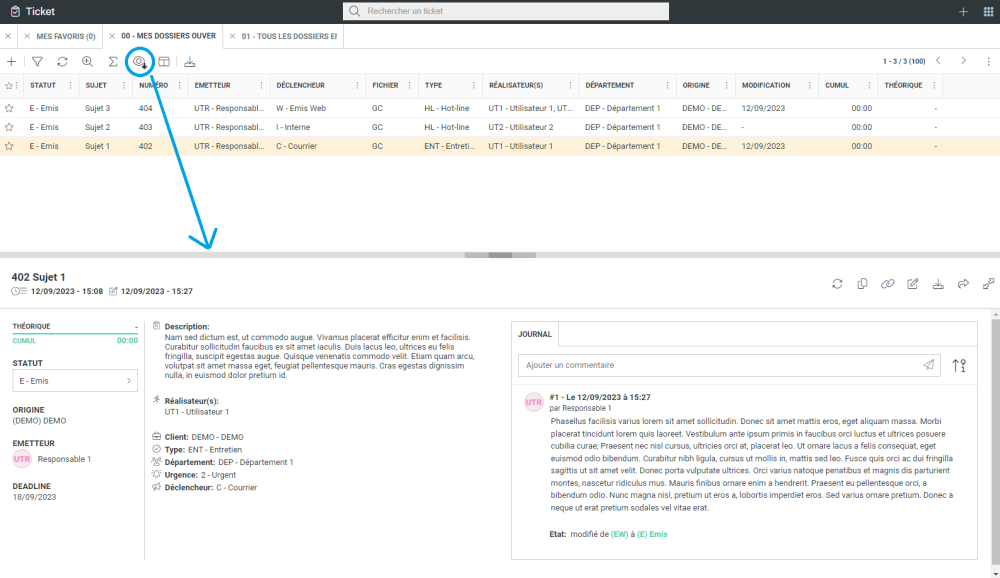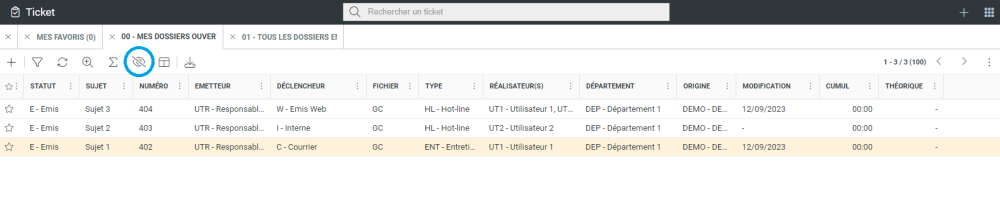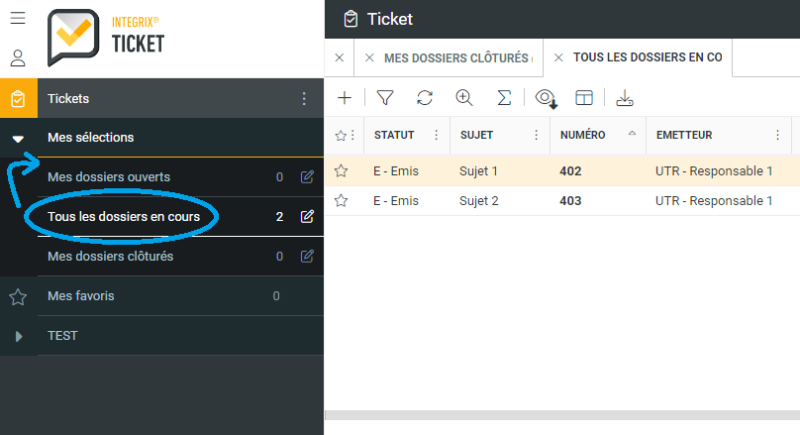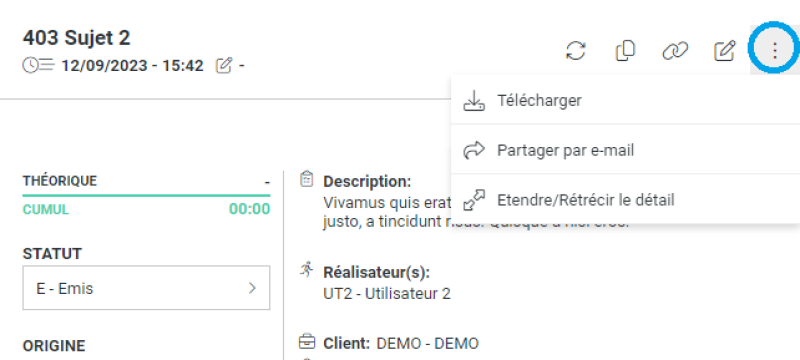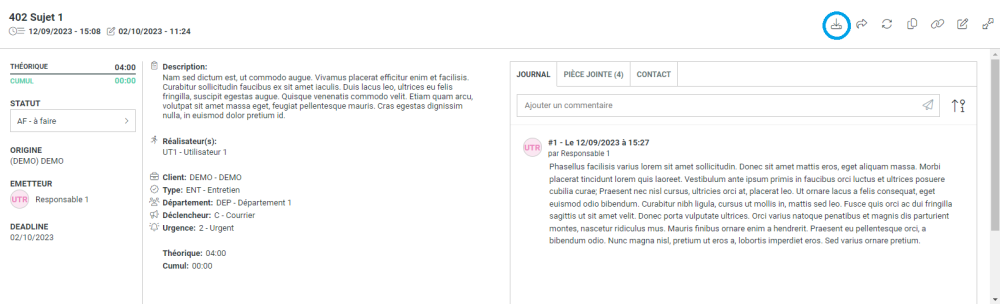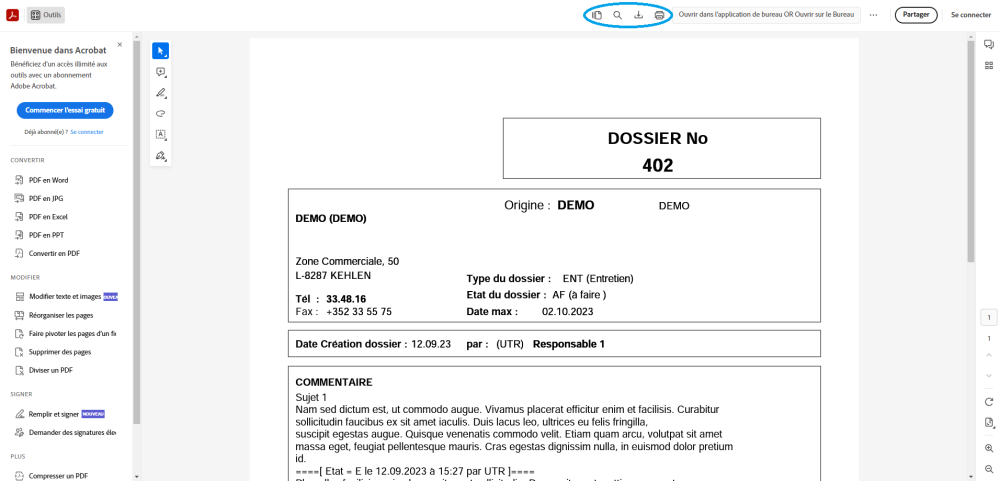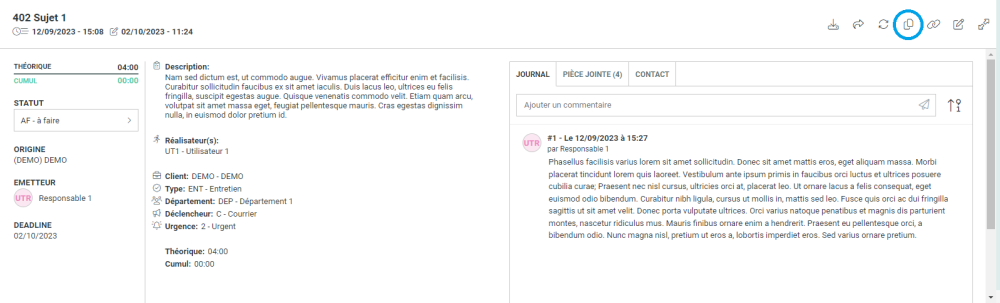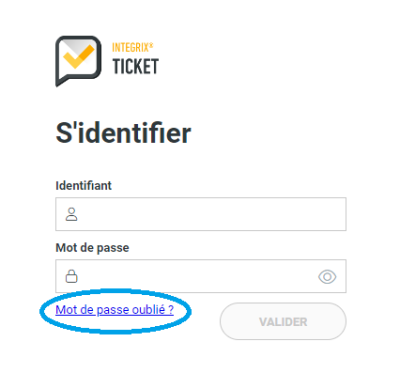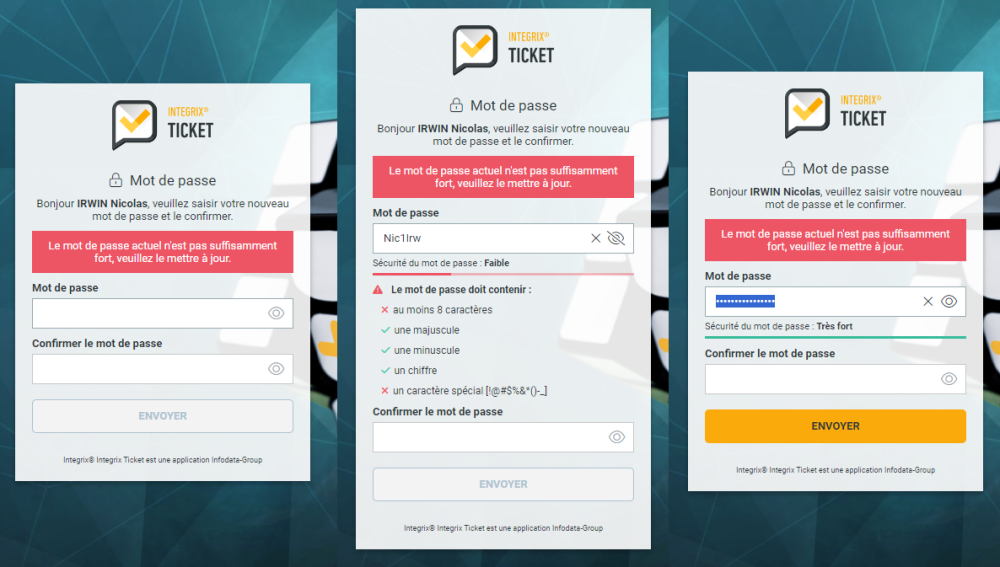−Table des matières
INTEGRIX® TICKET
Création/ouverture d'un ticket Web INFODATA
Version 3.4.0. (màj le 30/01/2024)
LE FONCTIONNEMENT
Le département Service Clients Infodata vous propose un service en ligne où vous pouvez à tout moment créer, suivre, visualiser et modifier vos demandes (Tickets).
L'application INTEGRIX® TICKET a été pensée dans le but de vous apporter une assistance plus rapide en créant vos propres Tickets pour Infodata.
Simple, rapide et accessible, vous accéderez à notre service ticket avec un identifiant et un mot de passe, via votre navigateur Internet.
Si vous ne possédez pas encore d'identifiant, n'hésitez pas à contacter notre service clients par téléphone au 00 352 33 16 48 1 (ouverts du lundi au vendredi de 08h30 à 12h00 et de 13h30 à 17h00) ou par e-mail à info@infodata.lu.
CONNEXION
Pour vous connecter vous pouvez vous servir d’un raccourci vers l'application: https://ticket.integrix.lu, ou vous rendre sur le site https://www.infodata.lu onglet Support:
Puis sur connexion INTEGRIX® TICKET:
L’application s’ouvrira dans une nouvelle fenêtre:
Entrer votre identifiant et votre mot de passe. Une fois identifié, vous arrivez sur l'écran principal.
ECRAN PRINCIPAL
L’ écran principal est composé de deux parties:
- Colonne de navigation;
- Parti principale dédiée à afficher les tickets.
La barre de titre noire en entête de l'écran contient la barre de recherche et deux boutons en haut à droite de l’écran:
| | Permets la création d’un nouveau ticket. |
| | Permets l’ouverture d’une autre application INTEGRIX®. |
Si vous souhaitez avoir plus d’informations sur les solutions INTEGRIX proposées pour la gestion de votre activité, contactez-nous par téléphone au (+352) 33 16 48-1 ou par e-mail à info@infodata.lu.
Les fonctionnalités suivantes sont proposées dans la colonne de navigation:
| | Afficher / masquer la colonne de la navigation. |
| | Afficher le nom de l’utilisateur / Réinitialiser les paramètres / Se déconnecter. |
| | Afficher la liste des tickets. |
| | Gérer les présélections: créer / exporter / importer les présélections. |
| | Afficher la liste des tickets mentionnés «important» (étoile jaune) dans la liste des tickets ouverts. |
| | Afficher 3 présélections importées par défaut: Mes dossiers ouverts, Tous les dossiers en cours, Mes dossiers clôturés. |
LISTE DE PRESELECTIONS
L'interface Ticket offre la possibilité de créer des listes de tickets selon des critères personnalisables.
L'utilisateur dispose de 4 listes (présélections) par défaut:
- Mes favoris: uniquement les tickets qui sont mentionnés «important» (une petite étoile s’affiche en jaune);
- Mes dossiers ouverts: uniquement les tickets créés par l'utilisateur connecté;
- Tous les dossiers en cours : tous les dossiers (tickets) en cours, pour l'ensemble de la société;
- Mes dossiers clôturés: les tickets déjà clôturés créés par l'utilisateur connecté.
Lors de la connexion à l'application Ticket, le système considère la première présélection. De là, la liste des tickets concernés est affichée en conséquence suivant la configuration de l'interface utilisateur.
Création d’une présélection
Pour créer une nouvelle présélection cliquer sur le bouton avec 3 points et choisir «Créer une présélection»:
Dans l’onglet de création de la nouvelle présélection, choisir le dossier dans lequel la nouvelle présélection sera créée.
Par défaut c’est le dossier «Mes sélections» mais il est possible d’en créer un autre via le bouton «+» à côté du champ du dossier.
Dans le champ Nom saisir le nom de la présélection souhaitée. Ensuite ajouter un ou plusieurs paramètres pour cette sélection.
Lorsque la présélection est validée, le système affiche le résultat sous forme d'une liste de tickets.
Barre d’actions de l’onglet de création d’une nouvelle présélection:
| | Copier la présélection. |
| | Supprimer la présélection. |
| | Enregistrer la présélection. |
| | Fermer l’onglet. |
| | Ajouter un paramètre à la présélection. |
Bouton – radio «Utiliser cette présélection dans le pot de planification d’Integrix® Planning»: il permet d’afficher les tickets de cette présélection dans le module d’Integrix® Planning, et de gagner en efficacité de travail. Dans ce cas voici comment cette présélection apparaitra dans Integrix® Planning:
Exporter / importer une présélection
Exporter:
1. Cliquer sur l'icône ![]() dans la colonne de la navigation.
2. Choisir le menu «Exporter des présélections»:
dans la colonne de la navigation.
2. Choisir le menu «Exporter des présélections»:
3. Une fenêtre d’exportation des présélections s’ouvre. Faire un choix des présélections à exporter et appuyer sur le bouton «Exporter».
4. Un fichier « ticket_preselection_collection.json » est généré sur le répertoire « Téléchargements » du PC. Le fichier est à envoyer ou à communiquer aux destinataires de la/les présélections.
Importer:
1. Placer le fichier «ticket_preselection_collection.json» communiqué par votre interlocuteur dans un répertoire accessible en vue de faire l'import.
2. Cliquer sur l'icône ![]() dans la colonne de la navigation.
dans la colonne de la navigation.
3. Choisir le menu «Importer des présélections»:
4. Cliquer sur Parcourir et cibler le fichier «ticket_preselection_collection.json» à importer. Le fichier sélectionné apparaît, cliquer ouvrir et ensuite Suivant:
5. La fenêtre d’importation des présélections s’ouvre. Affiner votre choix pour sélectionner précisément les présélections à importer et cliquer sur le bouton «Importer» pour finaliser la procédure:
6. Un pop-up d’enregistrement de la/les présélection(s) s’ouvre, il suffit de le fermer pour que la/les présélection(s) apparaîsse dans la colonne de navigation.
7. L’importation des présélections est bien terminée:
CRÉATION D'UN TICKET
Pour ouvrir l’onglet de création d’un nouveau ticket il est possible de cliquer sur le bouton + de la barre de titre noire en entête de l'écran ou bien dans la barre d’action de l’onglet:
L’onglet de création d’un nouveau Ticket s’ouvre:
Entrer le contexte au travers des champs à votre disposition.
Pour plus de renseignements sur les configurations des droit possibles merci de nous contacter par téléphone au (+352) 33 16 48-1 ou par e-mail à info@infodata.lu.
Champs de l’onglet Nouveau ticket:
Cet onglet est composé de quatre parties:
1. Présentation:
- Sujet: texte succinct de la demande.
- Description: le détail de la demande.
2. Information:
- Fichier: par défaut la valeur de ce champ est «Client»
- Origine: par défaut ce champ contient le nom de votre entreprise.
- Type: détermination de la destination, en cas de doute merci de mettre «(HL) Hot-line».
- Département: choisir un département de destination dans la liste déroulante.
- Urgence: niveau de priorité.
- Déclencheur: la raison de création de ce Ticket.
3. Contacts:
- Réalisateur(s): ce champ permet de choisir un ou plusieurs utilisateurs.
- E-mail en copie: dans ce champ il est possible d’ajouter les adresses mail externes vers lesquelles le système envoie une notification.
- Téléphone: numéro de téléphone à contacter.
4. Compléments: il est possible de lier une ou plusieurs pièces jointes au ticket (e-mail, image, PDF, autre) en cliquant sur le bouton « Choisir des fichiers » ou par simple glisser - déposer.
5. Intervention: À noter que les champs de cette partie peuvent être rendus visibles ou pas, selon l’utilisateur.
- Statut: étape de vie de ticket. Selon la progression du travail sur le ticket le statut peut être changé.
- Deadline: date à laquelle le travail sur ce ticket doit être finalisé.
- Théorique: nombre d’heure planifiée pour la réalisation du travail sur ce ticket.
- Nouveau commentaire: il est possible de laisser un commentaire en saisie libre.
Barre d’action de l’onglet Nouveau ticket:
| | Activer / désactiver les notifications par email. |
| | Le ticket contient / ne contient pas des données privées (en lien avec le GDPR). |
| |
|
| | Enregistrer les modifications. |
| | Fermer l’onglet. |
Valider la création du ticket à l'aide de l'icône Enregistrement, un numéro de ticket est attribué.
Le système se positionne en visualisation du ticket nouvellement créé.
PERSONNALISATION DE L'INTERFACE UTILISATEUR
L'outil dispose de fonctions permettant de personnaliser l'interface de l'utilisateur.
Visualisation des tickets en tableau
Barre d’actions de la liste des Tickets
| | Créer un nouveau ticket. |
| | Sélection multiple: ouvrir l'onglet de la modification de plusieurs tickets simultanément. |
| | Ouvrir une ligne de recherche de données sous la barre d’actions. |
| | Synchroniser le tableau avec le serveur de données. |
| | Afficher le détail complet dans le tableau. |
| | Afficher les sommes des heures théoriques et cumul (totaux) en bas du tableau. |
| | Afficher les tickets en vue tableau |
| | Afficher les tickets en vue carte |
| | Changer la position d’affichage de détail de ticket : à droit ou en bas d’écran, ou bien sans affichage de détail. |
| | Sélectionner les colonnes à afficher. |
| | Télécharger la liste des données au format PDF ou CSV. |
 | Changer le nombre des lignes à afficher sur une page de tableau. |
 | Pagination, permet la navigation entre les pages. |
| | Régler la hauteur des lignes de tableau : en small, medium et large. Ou réinitialiser le tableau. |
Liste de champs
Pour sélectionner les colonnes à afficher appuyer sur le bouton ![]() - une liste déroulante de toutes les colonnes possibles à sélectionner s’affiche:
- une liste déroulante de toutes les colonnes possibles à sélectionner s’affiche:
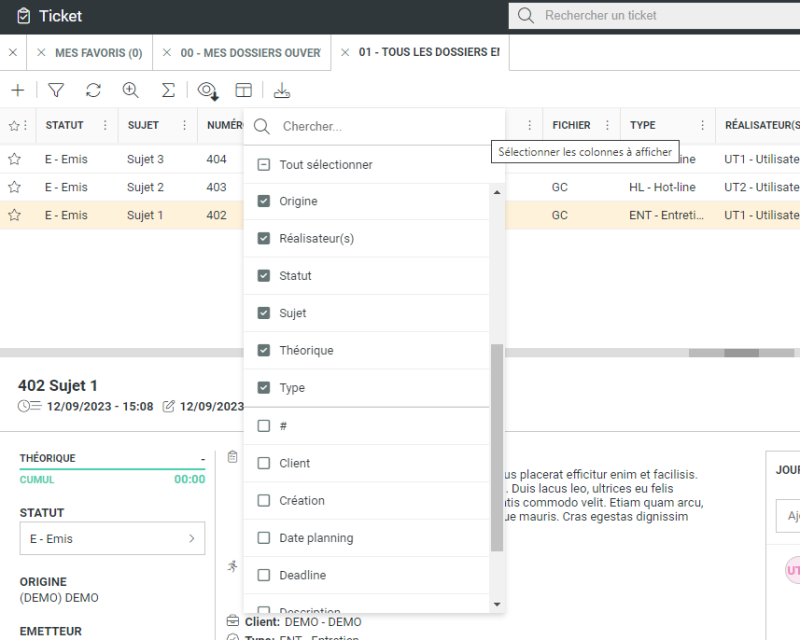
Pour modifier l’ordre des colonnes dans le tableau utiliser la technique du «Drag and Drop» (Glisser - déposer) à partir du titre du champ à déplacer.
Relâcher (déposer) à l'endroit où insérer le champ en cours de déplacement.
Le bouton avec les trois petits points à côté du nom de chaque champ affiche un menu d’action:
- Classement croissant;
- Classement décroissant;
- Grouper par le champ;
- Ancrer;
- Masquer la colonne.
En cliquant directement sur l'entête de colonne le classement s'effectuera soit en mode ascendant, soit en mode descendant.
Visualisation d'un ticket
Pour choisir le mode d’affichage du Détail du ticket cliquer sur le bouton ![]() , il y a trois propositions d’affichage:
, il y a trois propositions d’affichage:
- Sur le côté droit de l’écran (séparation verticale);
- Dans la partie bas de l’écran (séparation horizontale);
- Ne pas afficher le détail (sans séparation). Double-cliquer sur la ligne de ticket pour aller dans le détail.
Modification multiple des tickets
Le bouton de modification multiple permet d'ouvrir l'onglet de modification à l'aide duquel il sera possible de modifier le statut et d'ajouter un commentaire pour plusieurs tickets en même temps:
L'onglet de la modification multiple s'affiche sur l'écran aussi que la colonne avec les cases à cocher pour sélectionner les tickets à modifier.
Un clic sur la case dans l'entête de la colonne permet de sélectionner l'ensemble des tickets:
Il est aussi possible de sélectionner les tickets en cochant les cases correspondantes directement:
Après la sélection des tickets, il est possible de modifier leur statut et/ou leur type à l'aide de la liste déroulante de champ statut/type.
Il est également possible d'ajouter un commentaire à tous les tickets sélectionnés en saisissant un texte dans le champ de commentaire librement.
Barre d’action de l’onglet Modification:
| | Activer / désactiver les notifications par email. |
| | Enregistrer les modifications. |
| | Fermer l’onglet sans modifications. |
Voici les résultats de travail après la sauvegarde des modifications:
Le statut des tickets concernés a été changé. Le commentaire a été ajouté dans le journal de ces tickets.
L’ordre d’affichage des présélections
Pour modifier l’ordre des présélections dans la colonne de la navigation utiliser la technique du «Drag and Drop» (Glisser - déposer) à partir du titre de la présélection à déplacer.
Relâcher (déposer) à l'endroit où insérer le champ en cours de déplacement. La présélection placée tout en haut de la liste sera affichée par défaut lors de la prochaine connexion.
DÉTAIL D'UN TICKET
L’onglet de Détail est composé de trois parties:
- Résumé : information courte sur le statut, origine, émetteur et deadline du ticket;
- Description;
- Les Annexes:
- Journal montre les étapes de vie du ticket;
- Pièce jointe permet d’accéder aux pièces jointes existantes et d'affecter de nouvelles;
Barre d’actions de l’onglet Détail
| | Synchroniser le tableau avec le serveur de données. |
| | Créer une copie du ticket. |
| | Copier le lien dans le presse-papier. |
| | Éditer: ouvre le volet d’édition de la tâche. |
| | Télécharger la liste des données au format PDF ou CSV. |
| | Partager le ticket par mail. |
| | Étendre en plein écran. |
À noter qu’en mode d’affichage du Détail du ticket, sur le côté droit de l’écran (séparation verticale), les trois derniers boutons sont rassemblés dans le sous-menu derrière les trois petits points:
Partie résumé
Dans la partie du résumé il y a une barre de progression heures théoriques / heures restantes qui donne la visibilité sur le temps de travail sur le ticket.
Ici il est également possible de changer le statut du ticket sans passer par l'édition.
Onglet Journal
Cette partie présente tout historique sur les commentaires faites sur le ticket. Ici il est également possible d'ajouter un commentaire au ticket.
Onglet Pièce(s) jointe(s)
Dans cette partie sont présentées toutes les pièces jointes du ticket. Il est possible de les visualiser en cliquant sur le nom du fichier attaché ou, bien, de le supprimer.
Impression d'un ticket
Pour imprimer un ticket utiliser l’icône Télécharger dans la barre d’action de l’onglet Détailles de ticket. L'usage de ce bouton génère un lien vers un visuel PDF du ticket au travers de votre navigateur.
Le navigateur ouvre un onglet complémentaire, le système propose d'imprimer vers votre imprimante par défaut ou de sauvegarder en format PDF votre document.
Créer une copie du ticket
Cette fonction permet de créer un nouveau ticket en copiant toutes les données d'un ticket existant.
Toutes les données seront identiques au ticket choisi mais il est possible de modifier les informations de chaque champ si besoin.
MOT DE PASSE OUBLIÉ
Cette option ne fonctionne que si l'utilisateur est identifié dans l'application Ticket.
Si vous n'êtes pas encore identifié dans https://ticket.integrix.lu contacter notre service clients par téléphone au 00 352 33 16 48 1 (ouverts du lundi au vendredi de 08h30 à 12h00 et de 13h30 à 17h00) ou par e-mail à info@infodata.lu.
En cas d'oubli de mot de passe, choisir l'option Mot de passe oublié pour en attribuer un nouveau. Cette option est à utiliser aussi, pour changer un mot de passe existant.
Saisir l'adresse e-mail associée à l'identifiant.
Si l'adresse est valide, le système envoie un e-mail permettant de saisir un nouveau mot de passe.
Le robot de validation vérifie le niveau de sécurité du mot de passe saisi.
Le système prévient l'utilisateur si le nouveau mot de passe est valide. Si c'est le cas, l'opérateur propose la fenêtre d'identification pour entrer dans l'application Ticket.
C'est le service client Infodata qui effectue la création des nouveaux utilisateurs. Nous contacter via info@infodata.lu.
Autres
- Portail dédié : administration Infodata