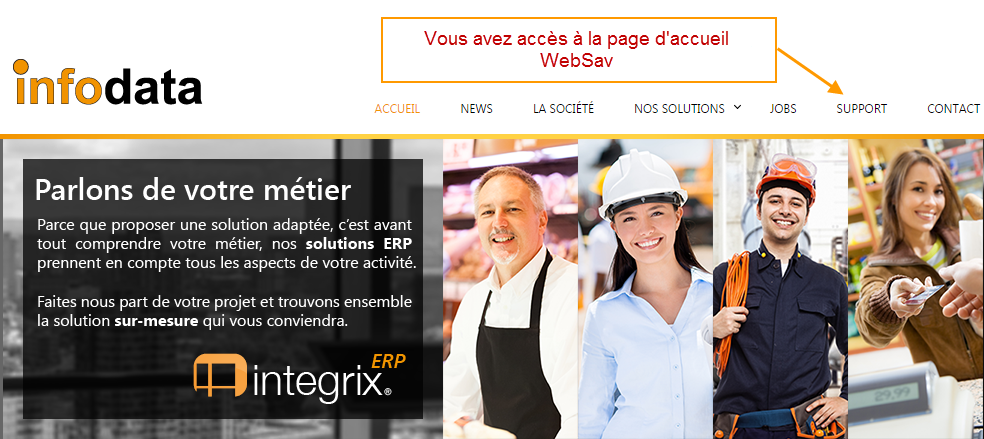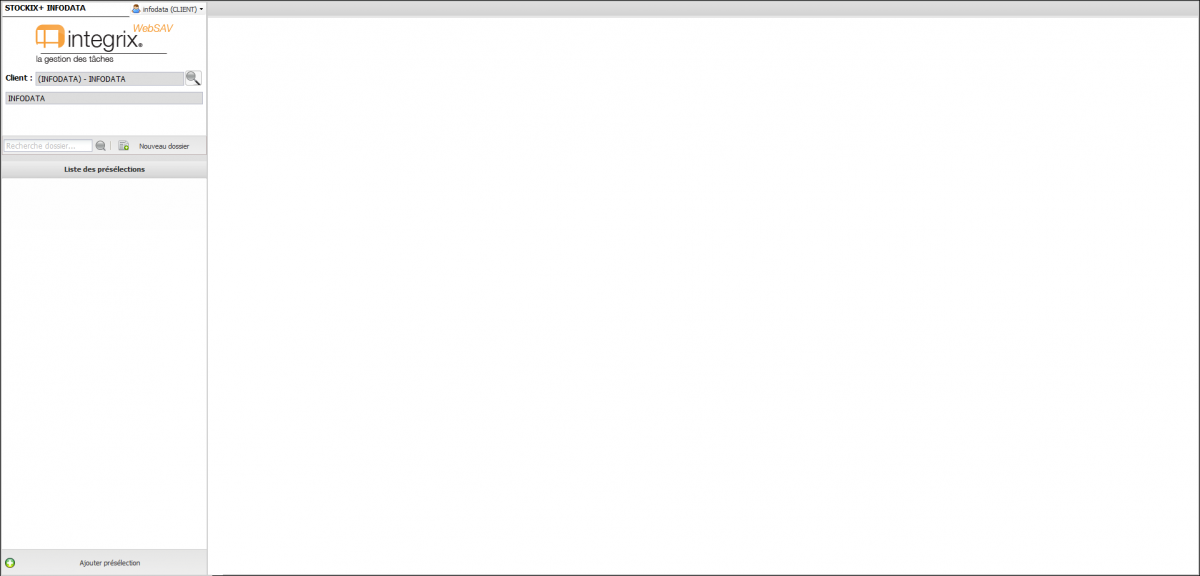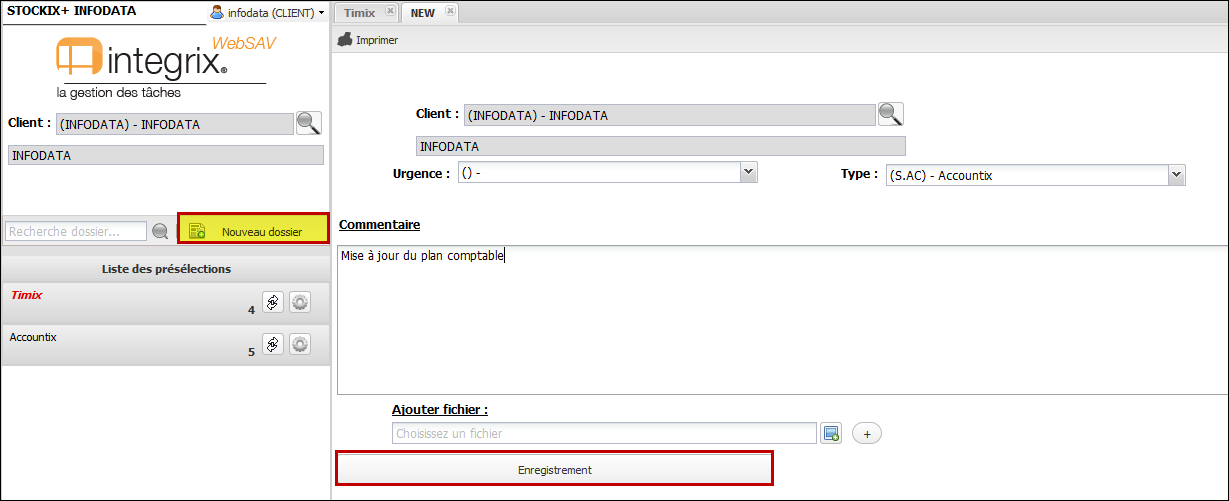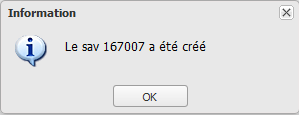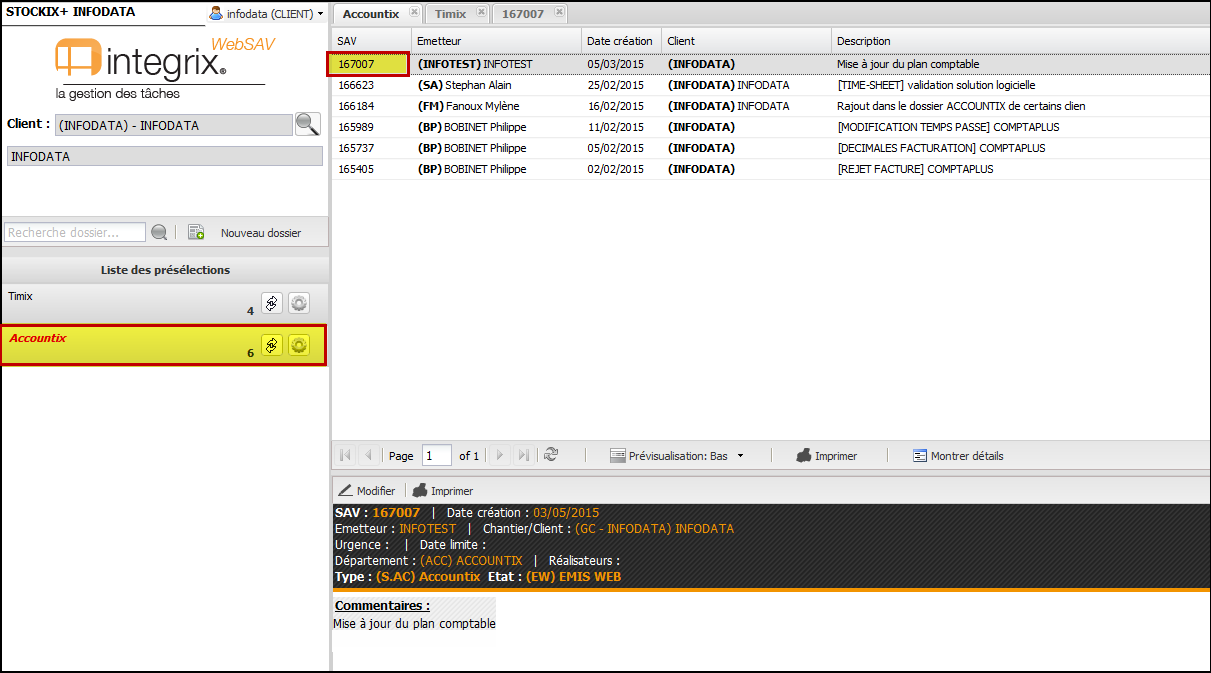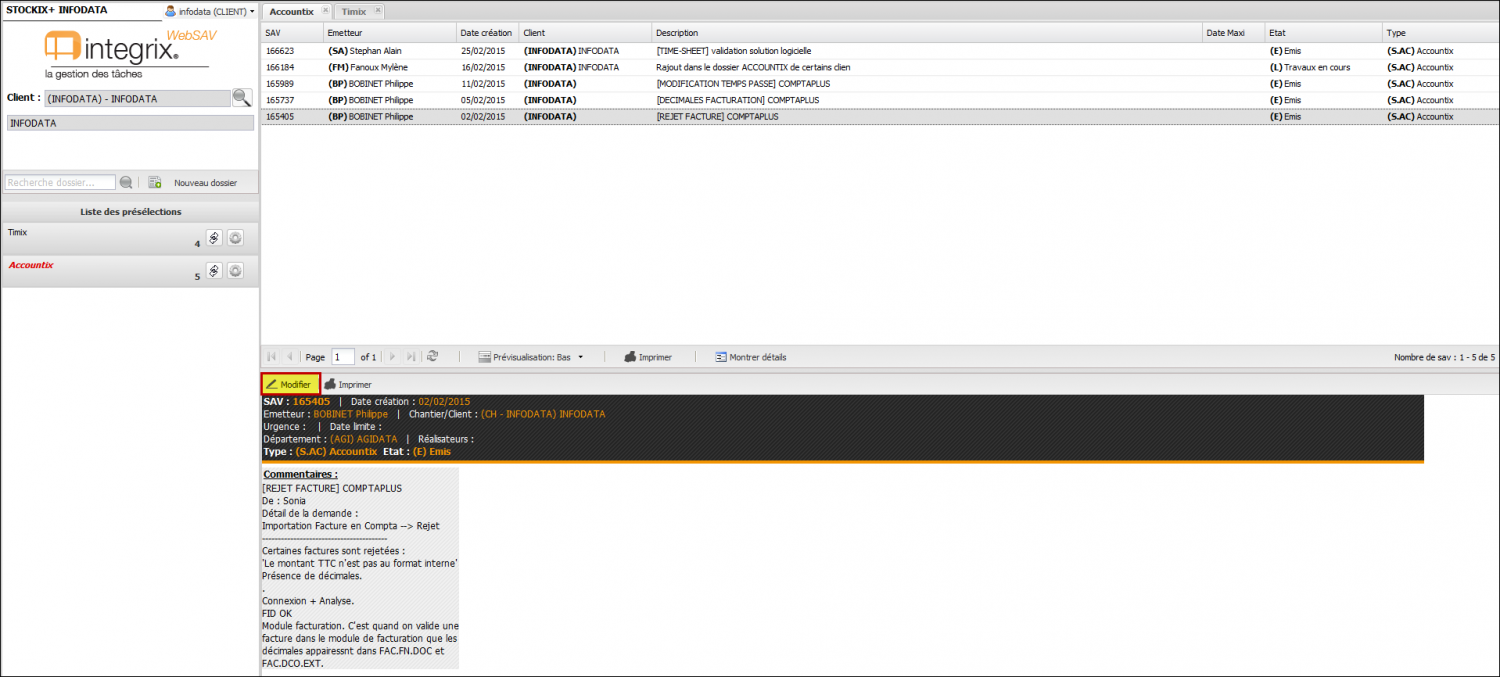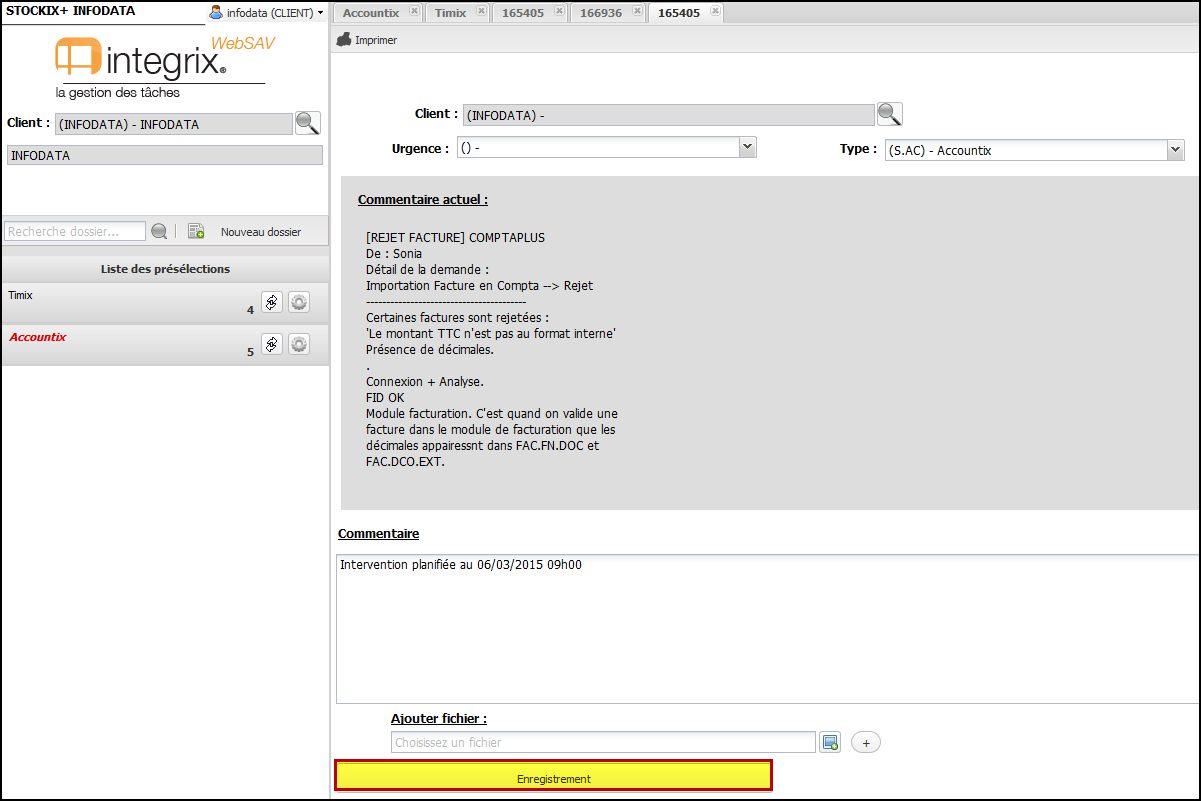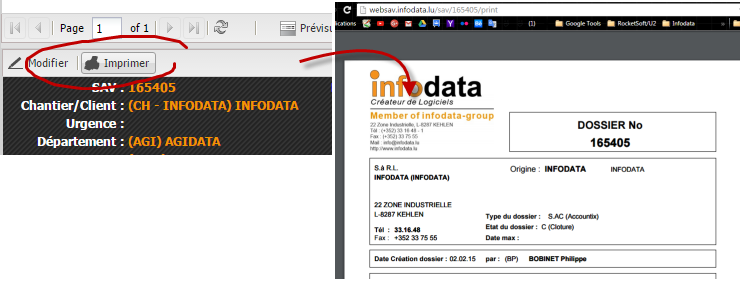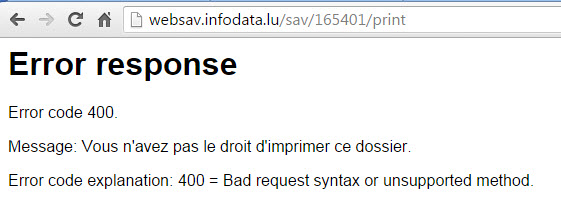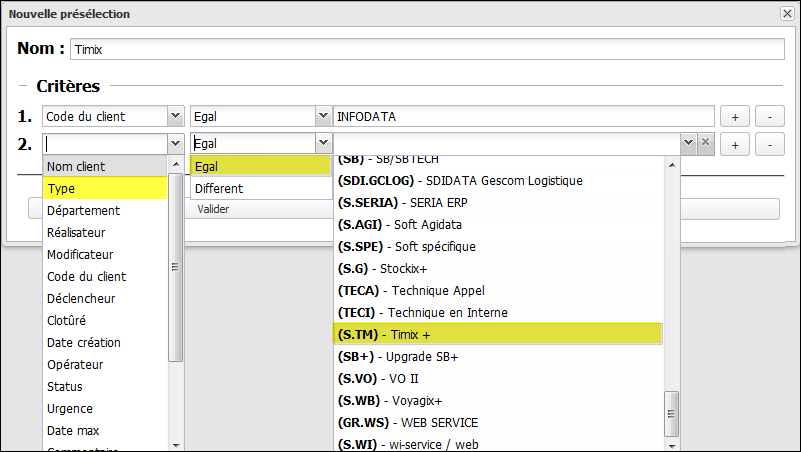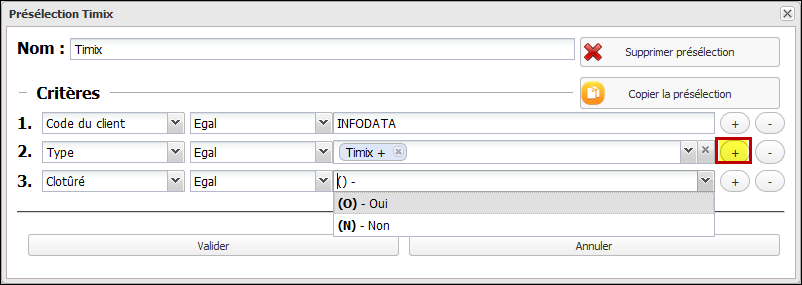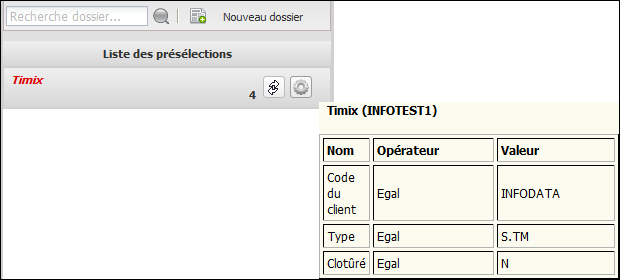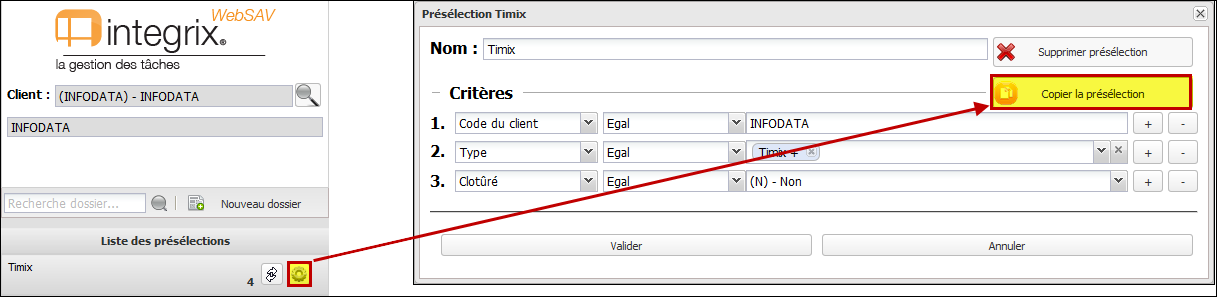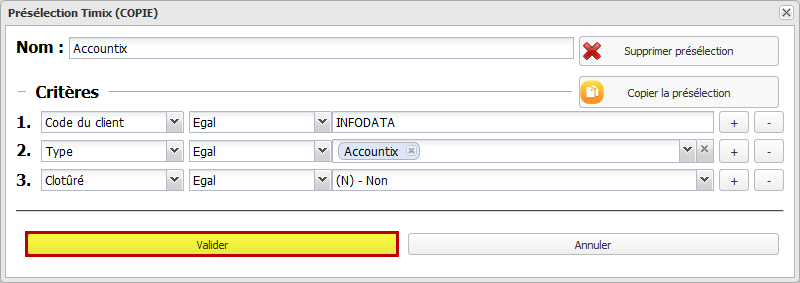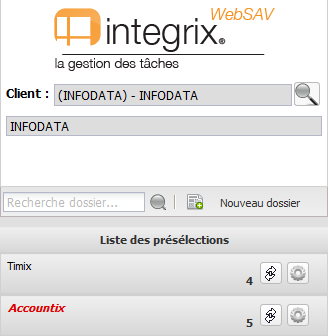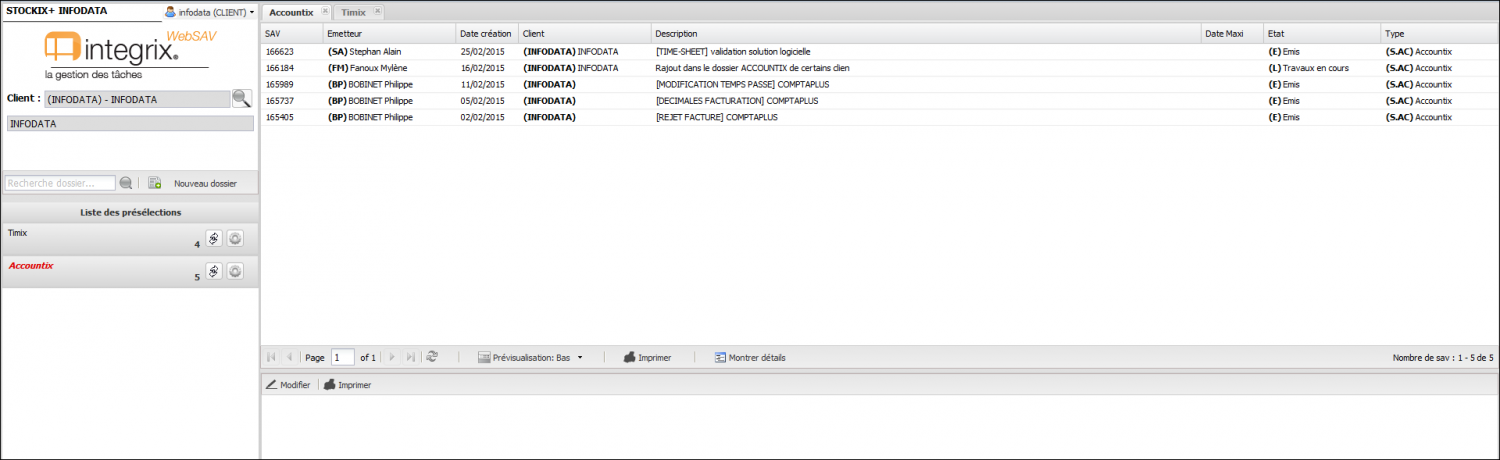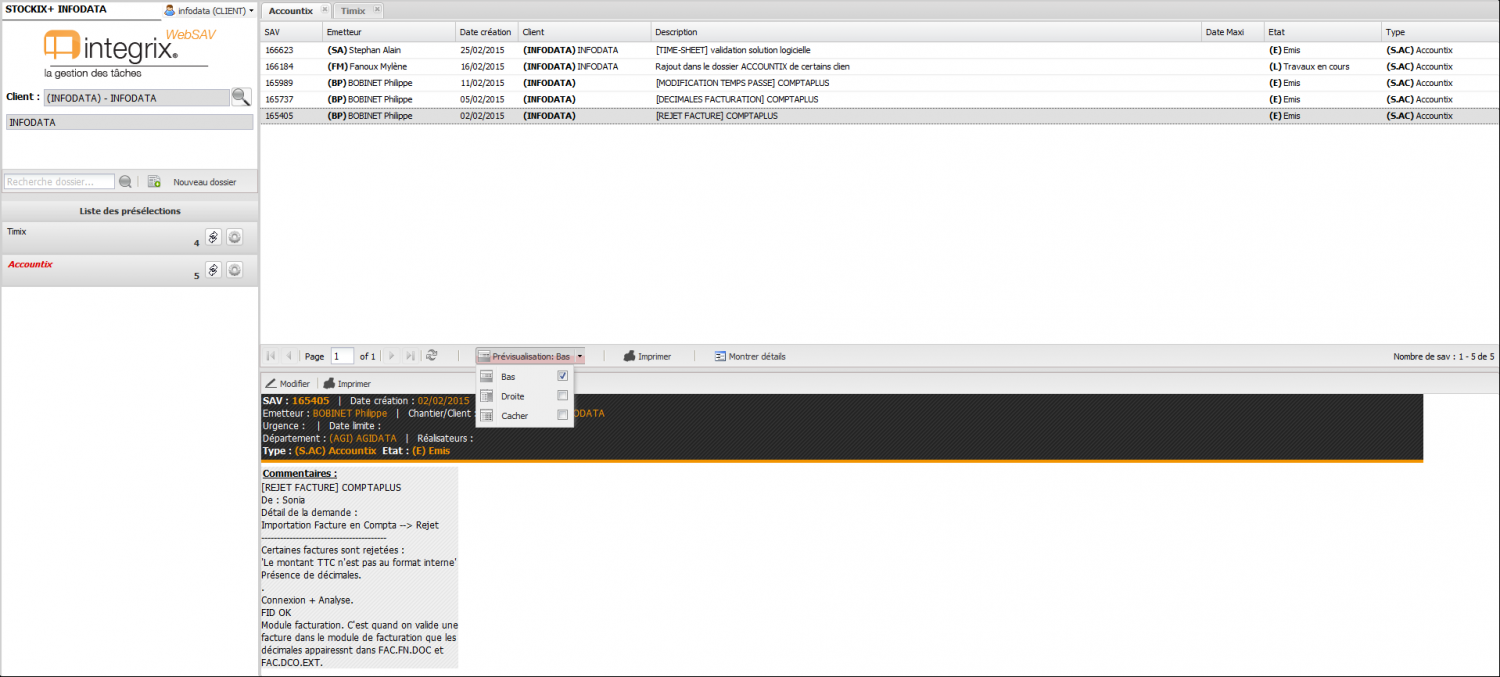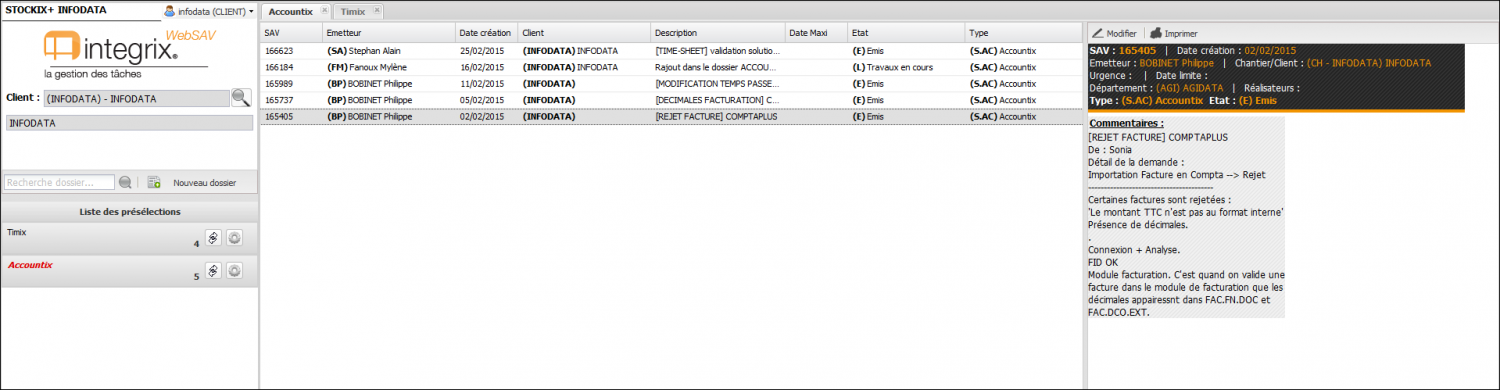Ceci est une ancienne révision du document !
Table des matières
WEBSAV - Création/Ouverture d'un Sav Web Infodata
Le fonctionnement
Le département Service Clients Infodata, vous propose un service en ligne où vous pouvez à tout moment, suivre, visualiser vos demandes et les modifier selon votre diagnostic.
WebSav Infodata a été pensé dans le but de vous apporter une assistance encore plus rapide en créant vos propres dossiers Infodata.
Simple et rapide, vous accéderez à notre Service WebSAV, via un code et un mot de passe.
Si vous ne possédez pas encore d'identifiants, n'hésitez pas à nous contacter :
Service Clients Infodata
Tél. : 00 352 33 16 48 1 (Standard ouvert du Lundi au Vendredi - De 08h30 à 12h00 et De 13h30 à 17h00)
Mail : info@infodata.lu
Fax : 00 352 33 75 55
Comment se connecter ?
Pour vous connecter, vous devez vous rendre sur le site http://www.infodata.lu/ et cliquer sur l'onglet Support comme ci-dessous :
Entrer votre login et votre password. Si vous souhaitez vous familiariser avec notre nouvelle version WebSav veuillez cliquer sur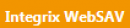
Une fois identifié, vous arrivez sur l'écran principal
Accès direct à WebSAV
Raccourci vers l'application : http://websav.infodata.lu/
Les SAV
Créer un SAV
- Cliquer sur le bouton Nouveau dossier
- Entrer le contexte ainsi que le commentaire
- Il est également possible de lier une ou des pièces jointes à votre SAV
- Valider avec le bouton Enregistrement
- Un numéro de SAV est attribué
Impact
- Le compteur de la liste indique 1 SAV de plus, qu'il est possible de visualiser dans l'écran central
Modifier un SAV
- Sélectionner le SAV concerné
- Cliquer sur le bouton Modifier
- Dans la fenêtre suivante, saisir les nouveaux éléments et les enregistrer
Imprimer un SAV
L'usage du bouton imprimer gérère le lien vers un visuel PDF du SAV
tel que http://websav.infodata.lu/sav/ numéro_de_sav /print
exemple : http://websav.infodata.lu/sav/165405/print
Limite d'accès
Listes de présélections
L'interface WEBSAV vous offre la possibilité de créer des listes selon les critères qui vous intéressent
Créer une liste
Dans l'écran principal, cliquer sur le bouton Ajouter présélection en bas à gauche de l'écran
Dans la fenêtre de saisie des critères :
- Donner un nom à votre liste
- entrer le 1er critère de sélection, puis le 2ème.
- Cliquer sur Valider pour enregistrer votre présélection
Exemple avec la solution Timix+
Résultat
La liste de préselection apparait à gauche. Elle synthétise le nombre de dossiers concernés par les critères sélectionnés. Un tooltip (info bulle) récapitule également les critères de sélection.
Dupliquer une liste
Pour créer une seconde liste, vous pouvez suivre les mêmes instructions que précédemment.
Il est également possible de dupliquer une liste déjà existante et de ne modifier que le(s) critère(s) désiré(s)
Pour cela :
- cliquer sur le bouton “Paramètres” symbolisé par un engrenage
- dans la fenêtre de sélection, cliquer sur le bouton Copier la préselection
- apporter les changements voulus et cliquer sur le bouton Valider pour enregistrer la nouvelle sélection. La seconde liste se place alors sous la 1ère
Visualiser le contenu d'une liste
Pour visualiser le contenu d'une liste, cliquer sur la liste voulue. Les dossiers liés à cette liste apparaissent dans l'écran central, dans un onglet du nom de votre sélection
Visualiser le contenu d'un dossier
Cliquer sur le dossier concerné. Le contenu apparaît par défaut en bas de l'écran central. Il est possible de modifier l'affichage du contenu et de le décaler à droite
Pour cela, cliquer sur le bouton Prévisualisation et choisir l'affichage droite
Ajouter une colonne de résultat
L'opérateur peut ajouter une colonne à son résultat, sur base du choix disponible.
Pour se faire, il faut :
- placer le curseur sur une entête de colonne,
- cliquer sur le petiet flèche à droite de la colonne pour ouvrir un menu contextuel
- se rendre sur l'option “Columns” et cocher les colonnes à ajouter.
L'utilisateur peut se servir de cette fonctionne (coche/décoche colonne) pour enlever des colonnes au résultat.
Limite actuelle
Le choix personnalisé des colonnes disparaît à la prochaine connexion.