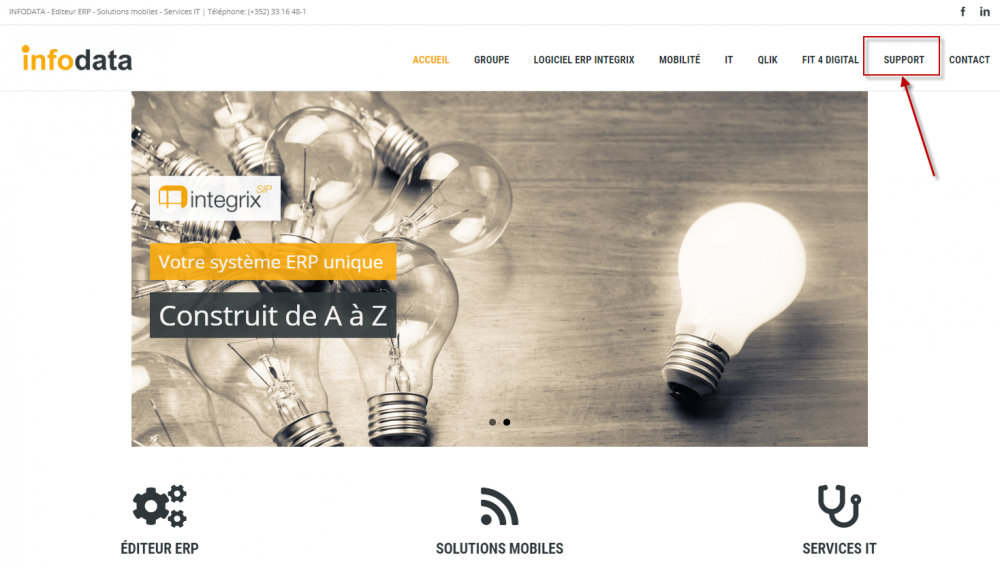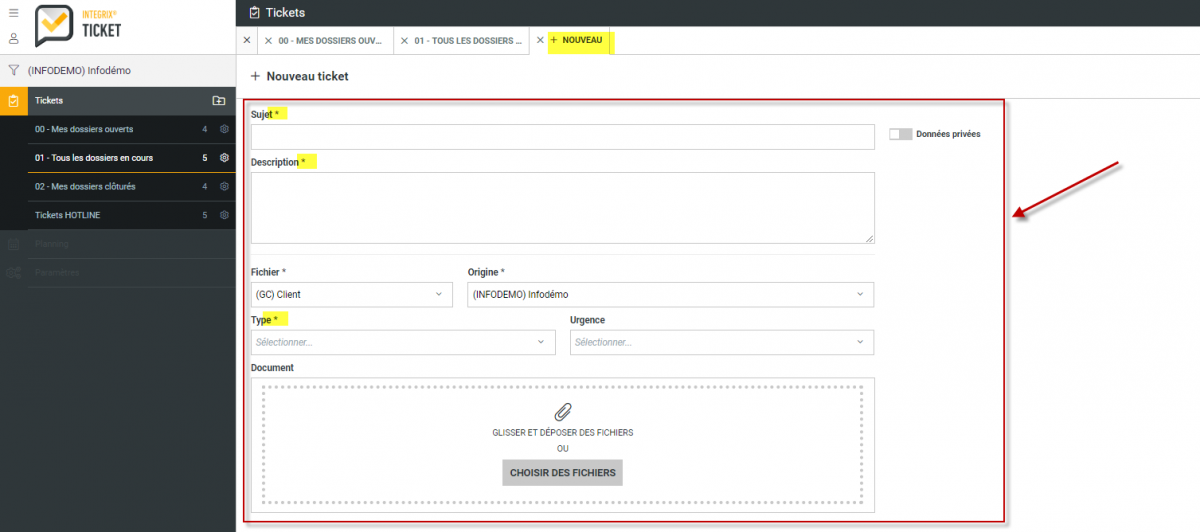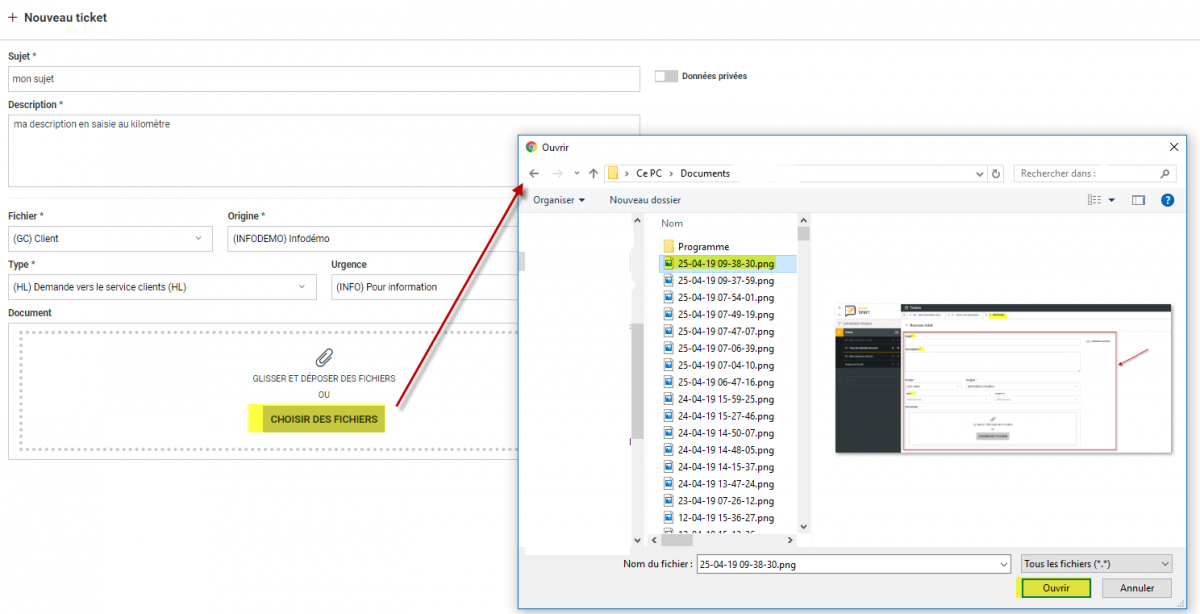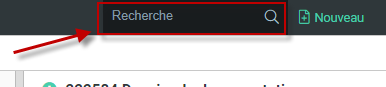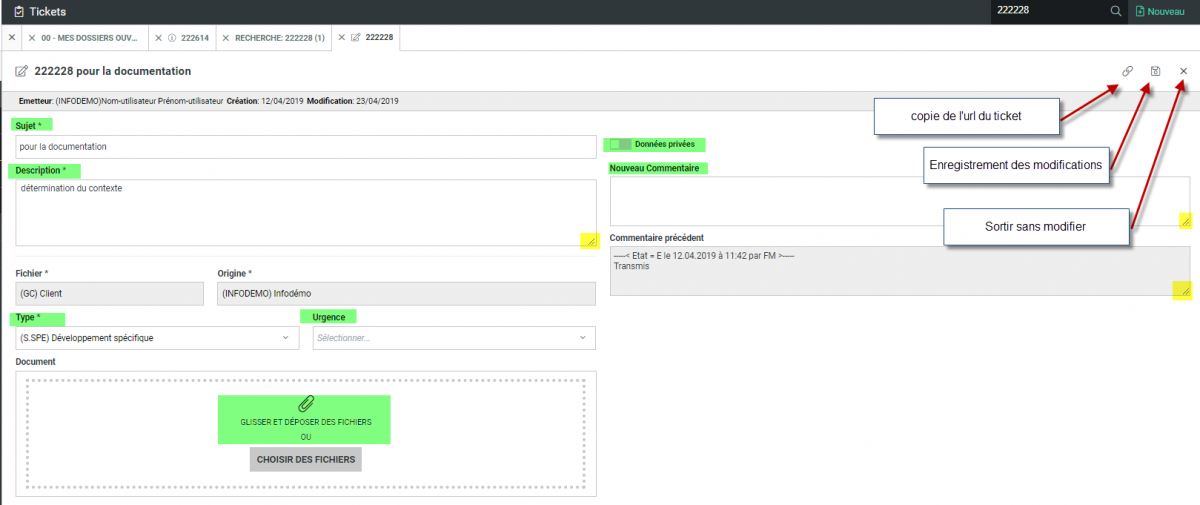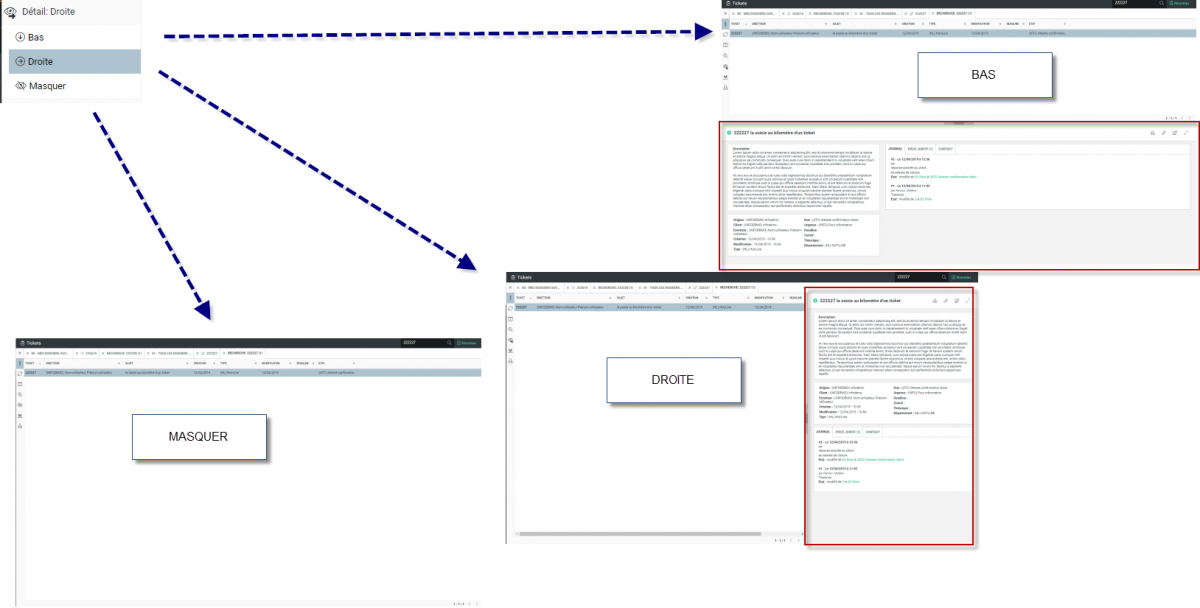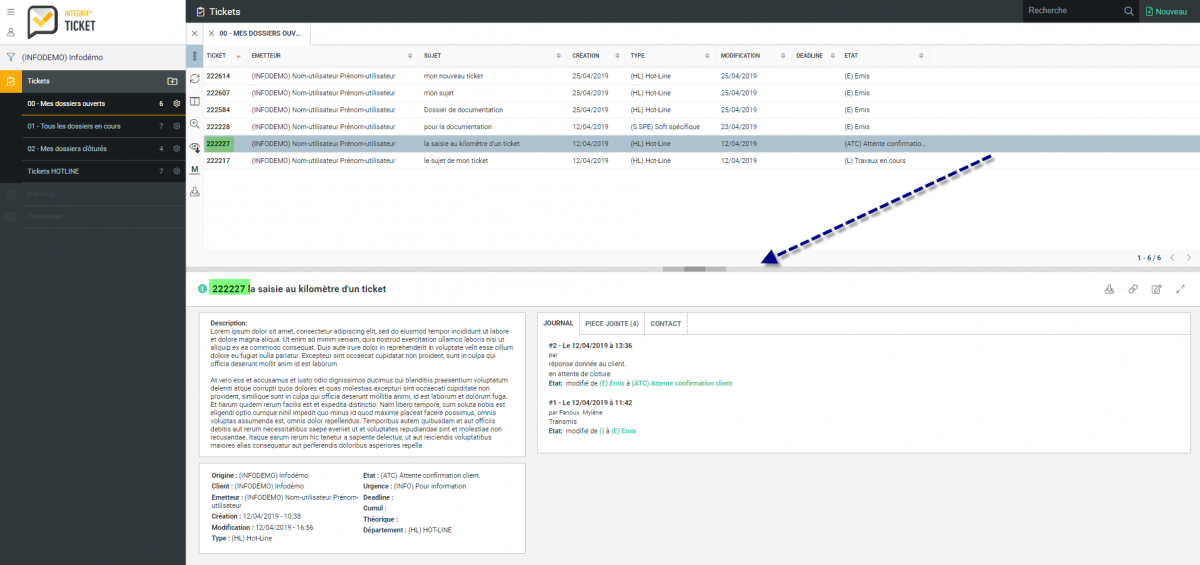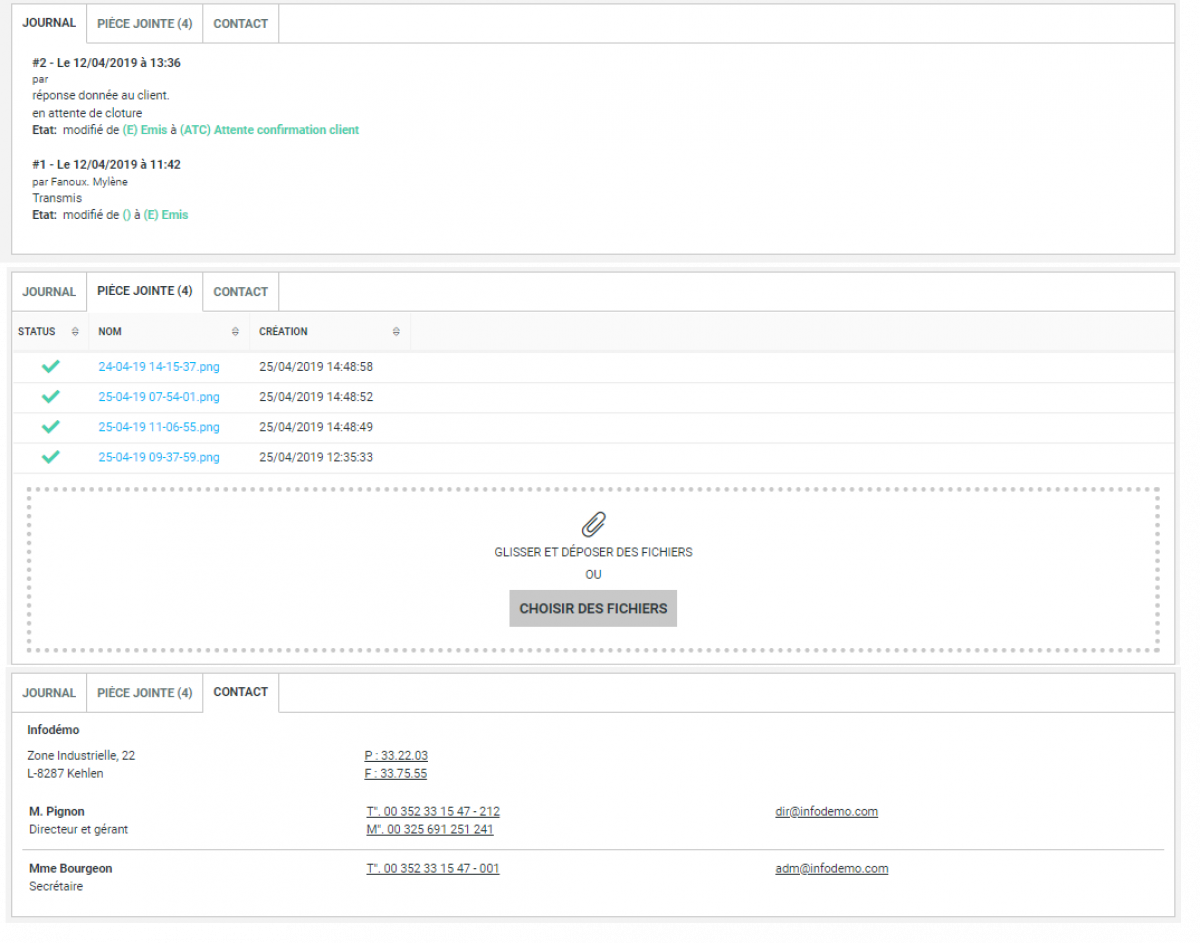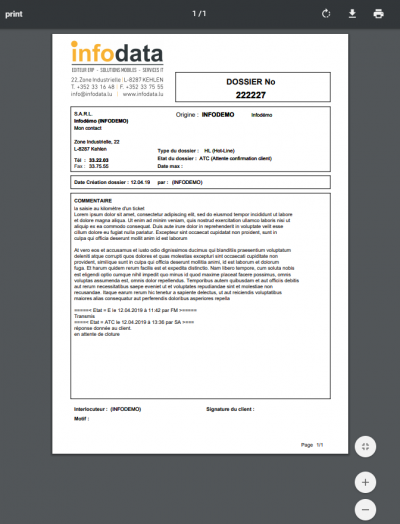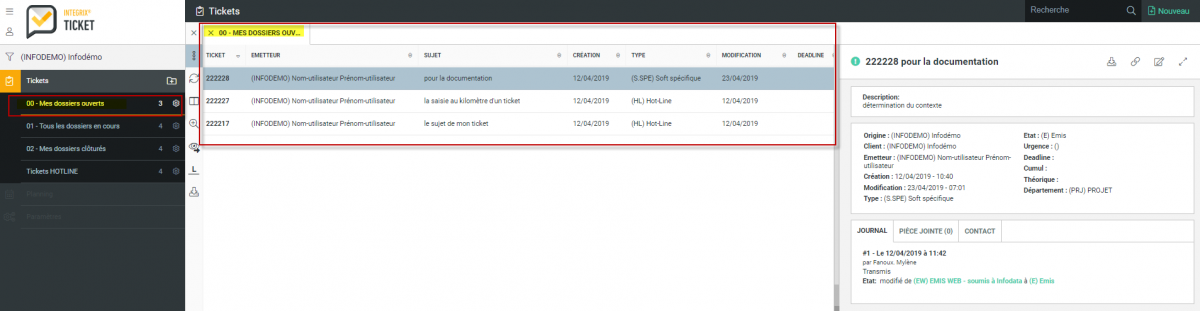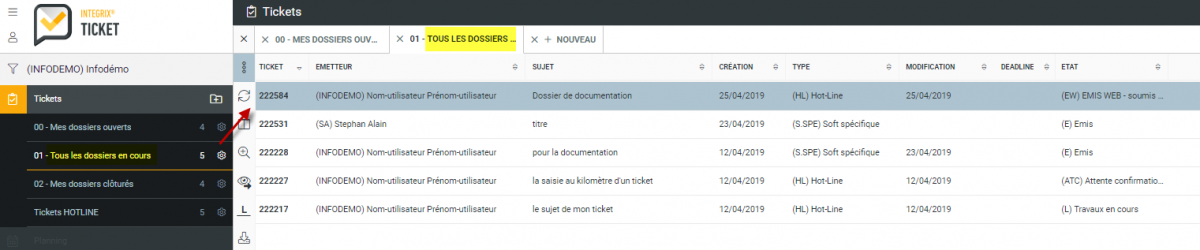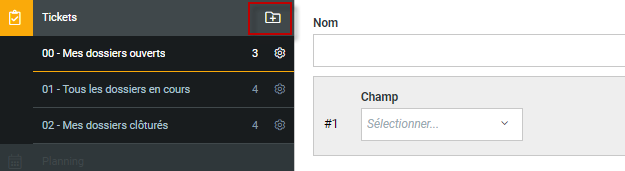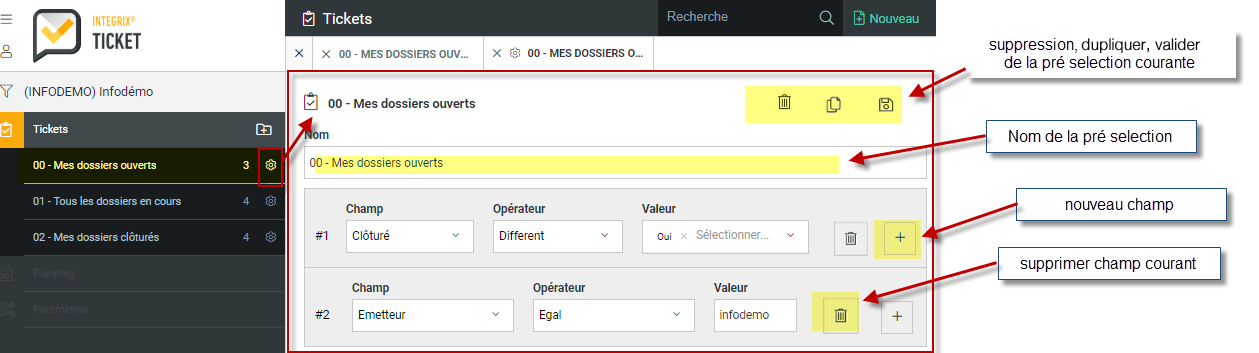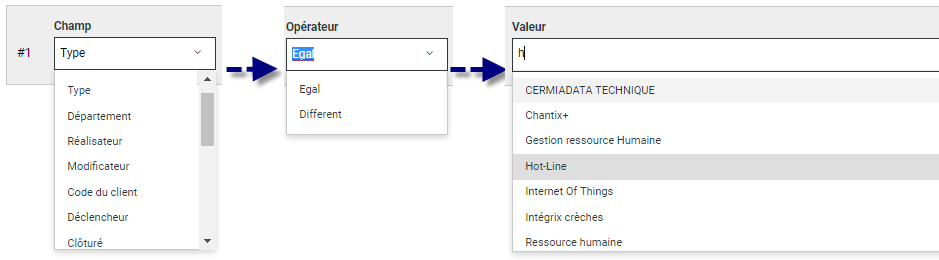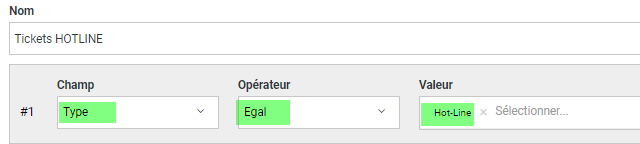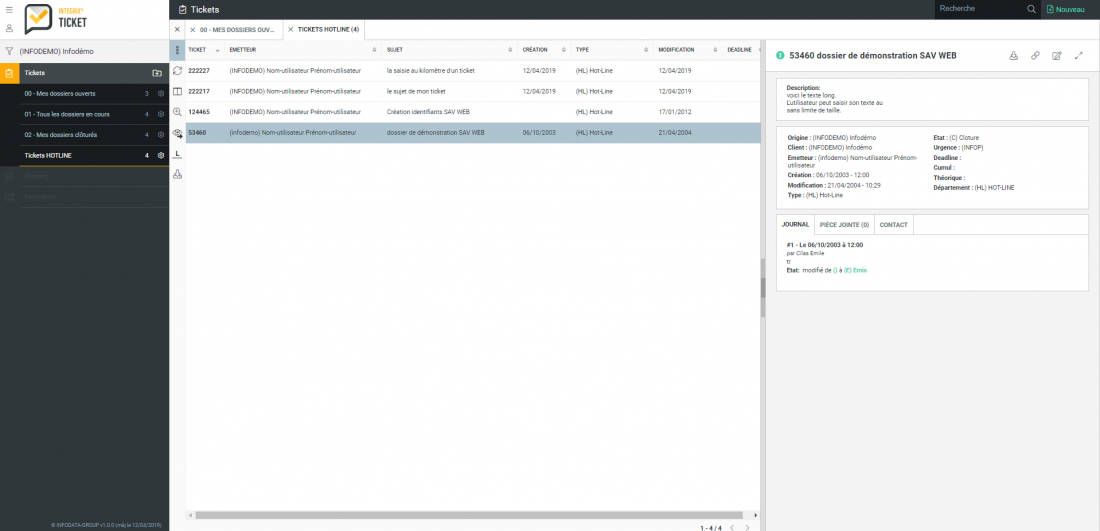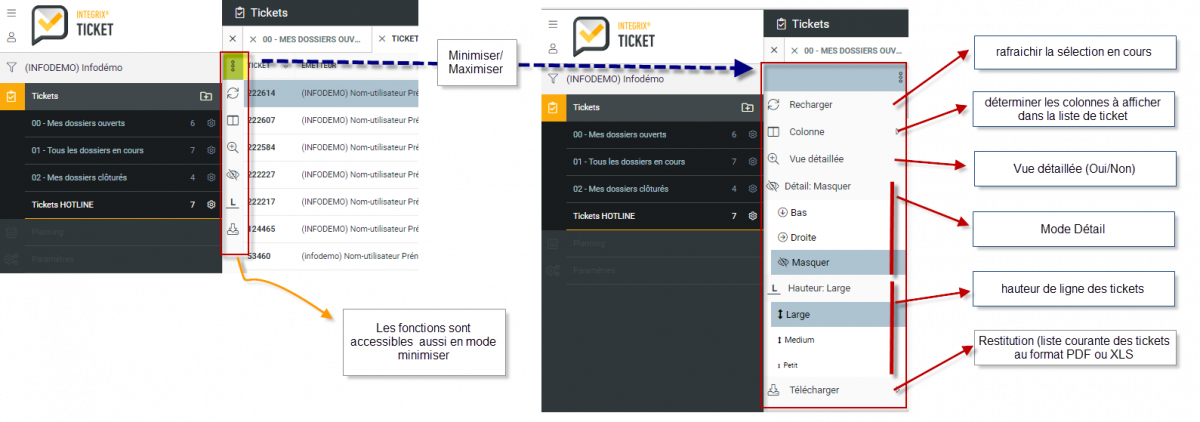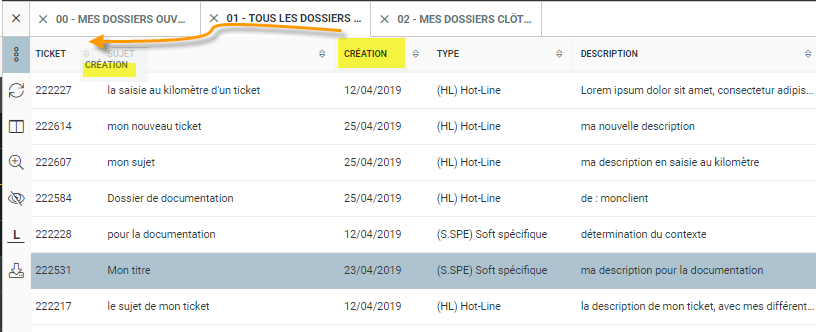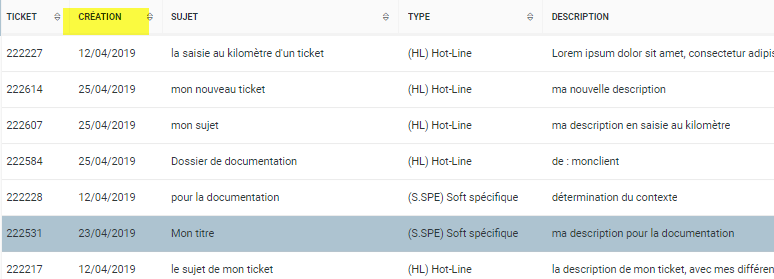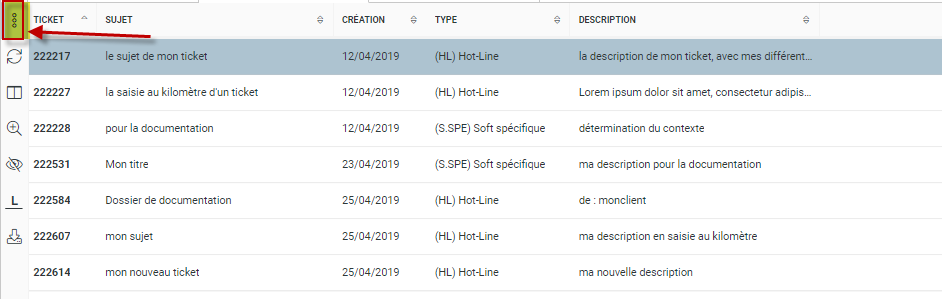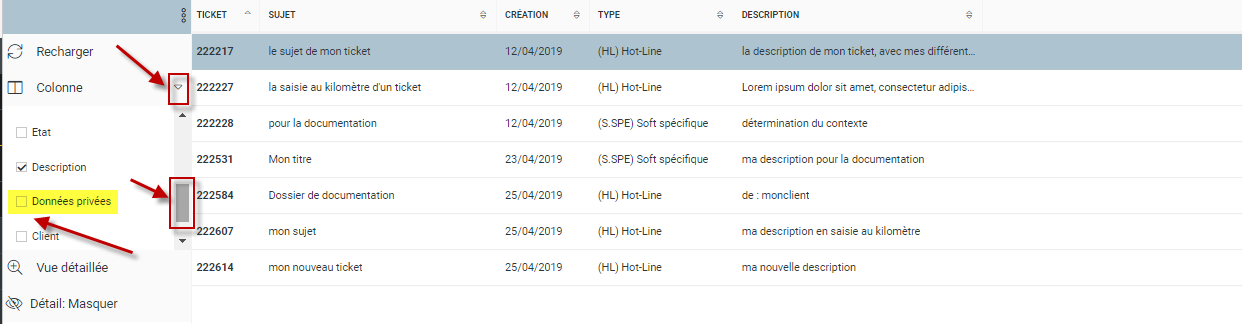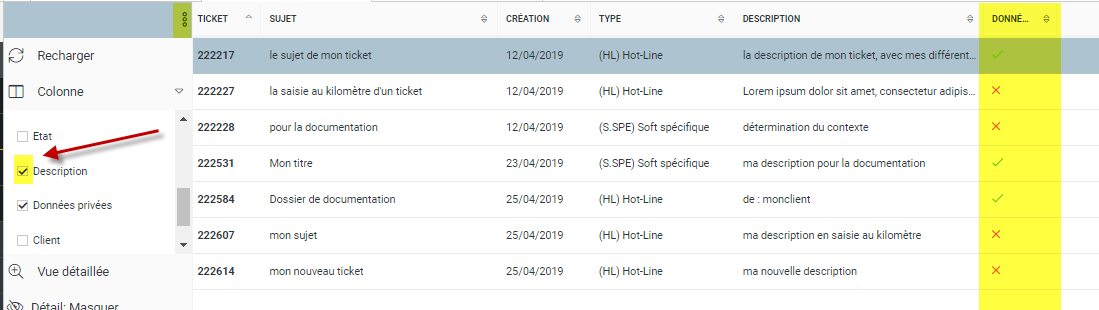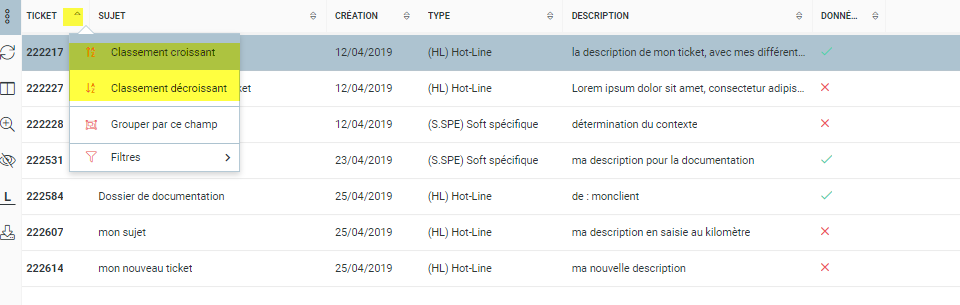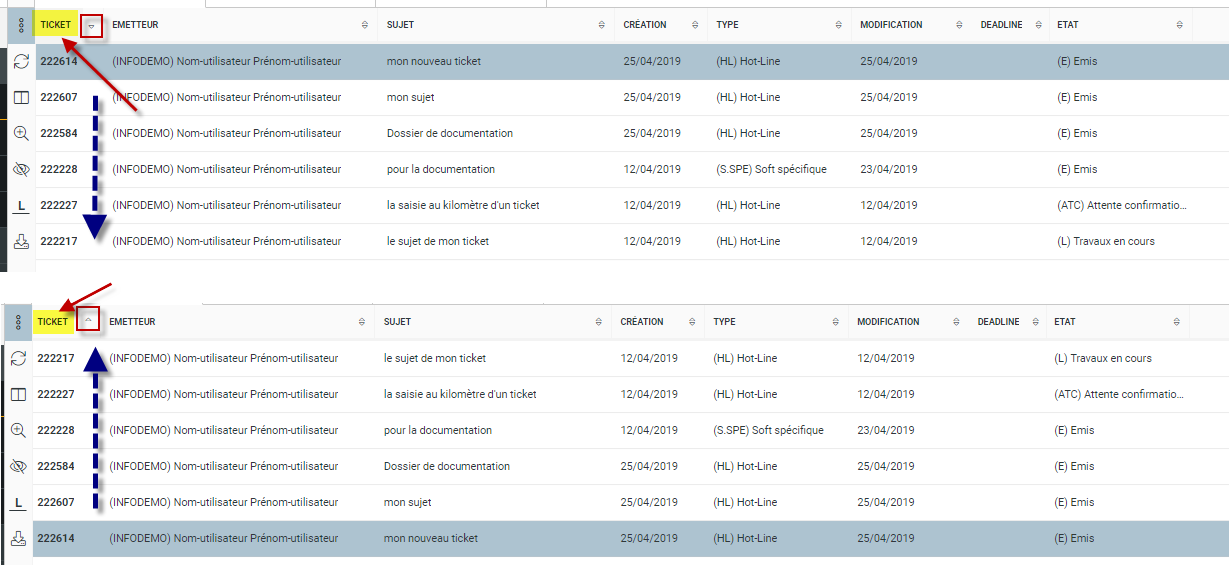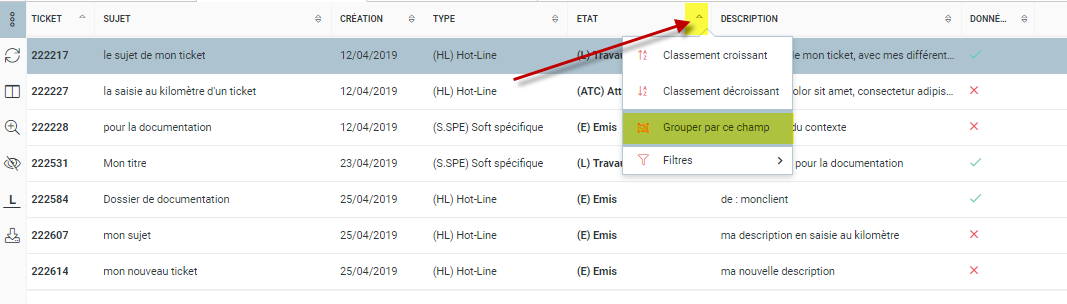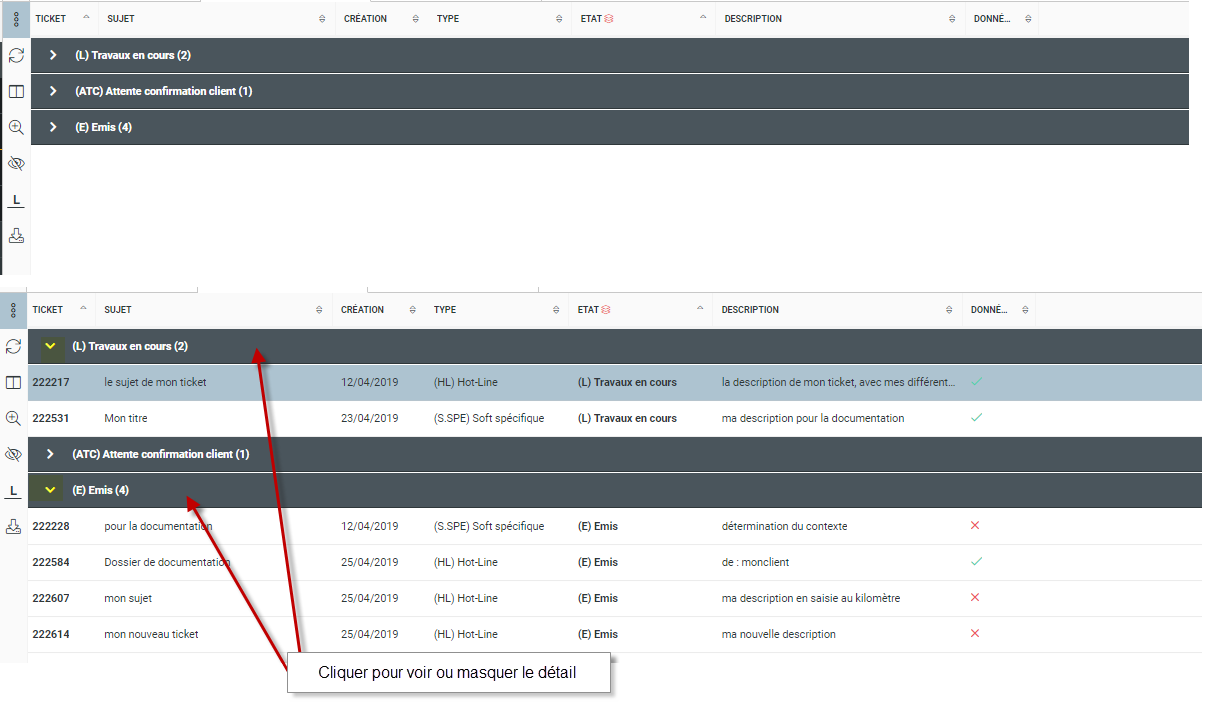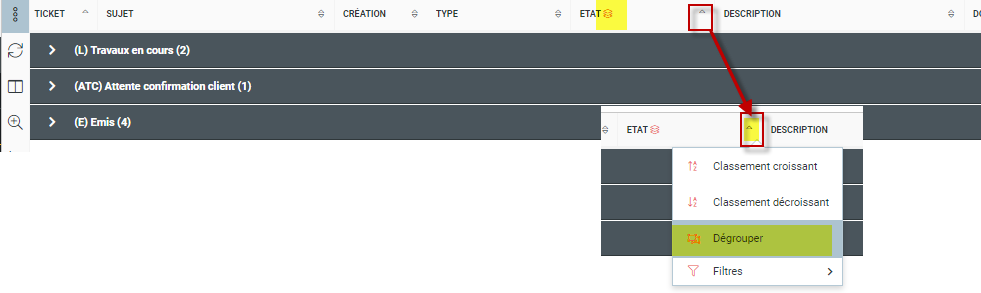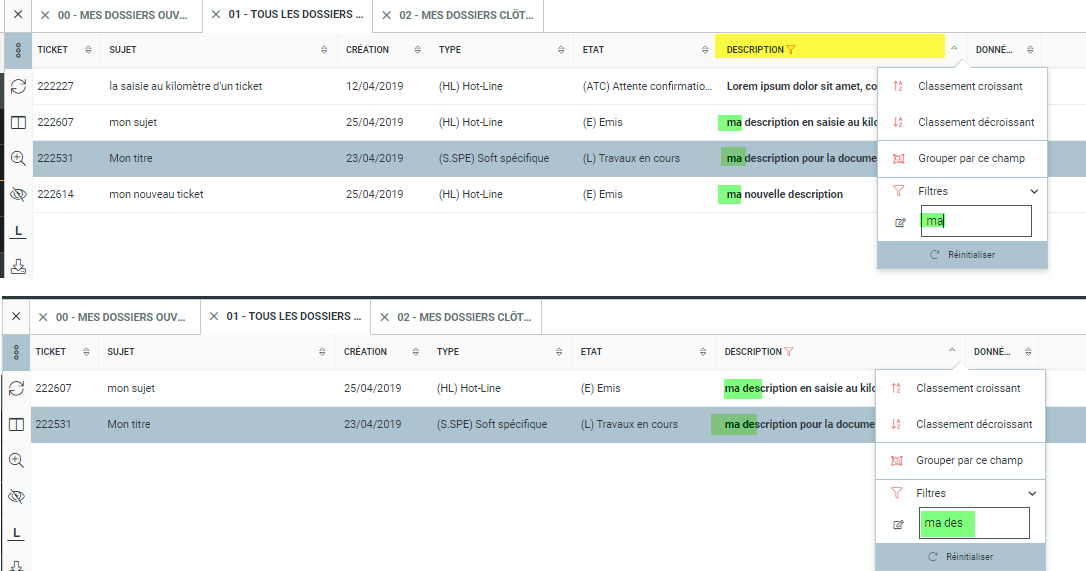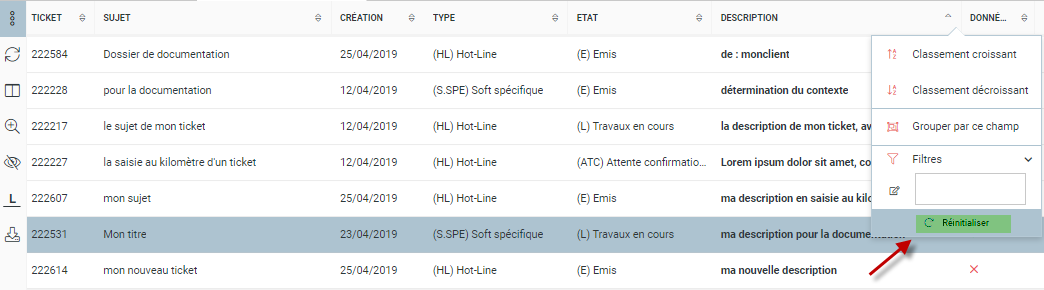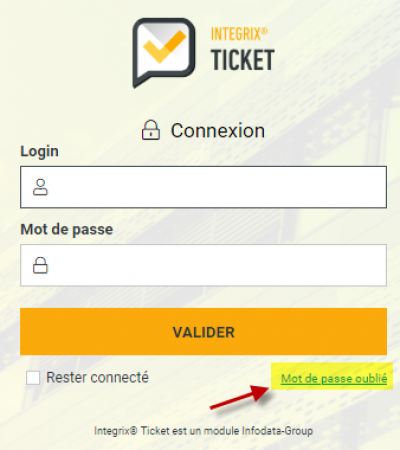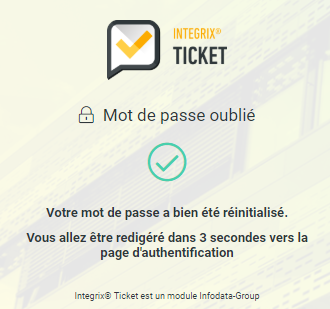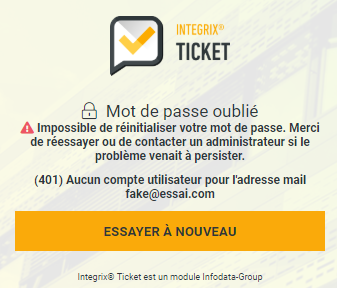Ceci est une ancienne révision du document !
Table des matières
Ticket - Création/Ouverture d'un ticket Web Infodata
Le fonctionnement
Le département Service Clients Infodata, vous propose un service en ligne où vous pouvez à tout moment, suivre, visualiser et modifier vos demandes (Tickets).
L'application INTEGRIX TICKET a été pensée dans le but de vous apporter une assistance encore plus rapide en créant vos propres Tickets Infodata.
Simple, rapide et accessible, vous accéderez à notre Service ticket avec un identifiant et un mot de passe, via votre navigateur Internet.
Si vous ne possédez pas encore d'identifiants, n'hésitez pas à nous contacter :
Service Clients Infodata
Tél. : 00 352 33 16 48 1 (Standard ouvert du Lundi au Vendredi - De 08h30 à 12h00 et De 13h30 à 17h00)
Mail : info@infodata.lu
Comment se connecter ?
Pour vous connecter, vous devez vous rendre sur le site http://www.infodata.lu/ et cliquer sur l'onglet Support comme ci-dessous :
puis sur connexion Ticket
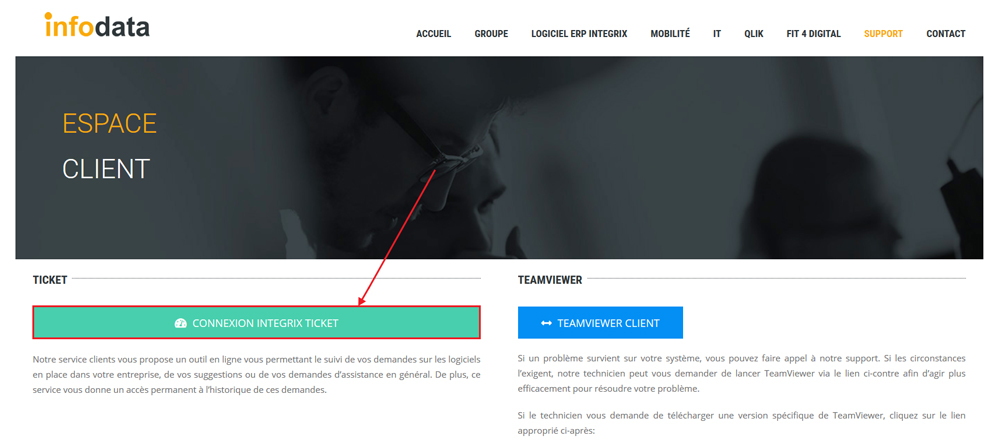
Entrer votre login et votre password.
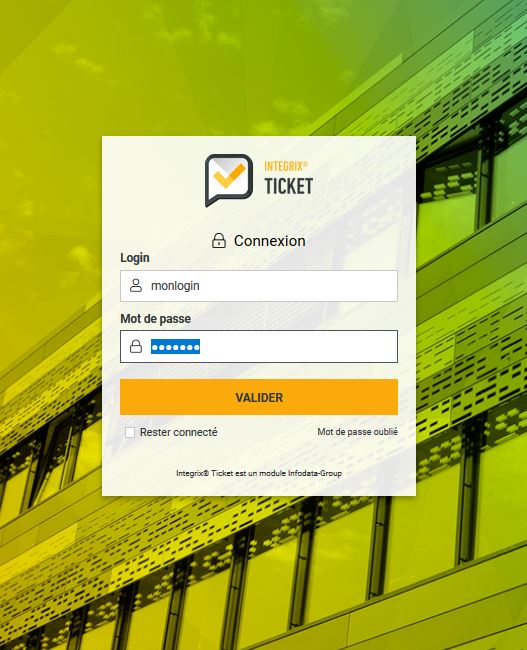
Une fois identifié, vous arrivez sur l'écran principal
Accès direct à TICKET
Raccourci vers l'application : https://ticket.integrix.lu
Les Tickets
Fonctionnalités Ticket
Vue générale Integrix Ticket
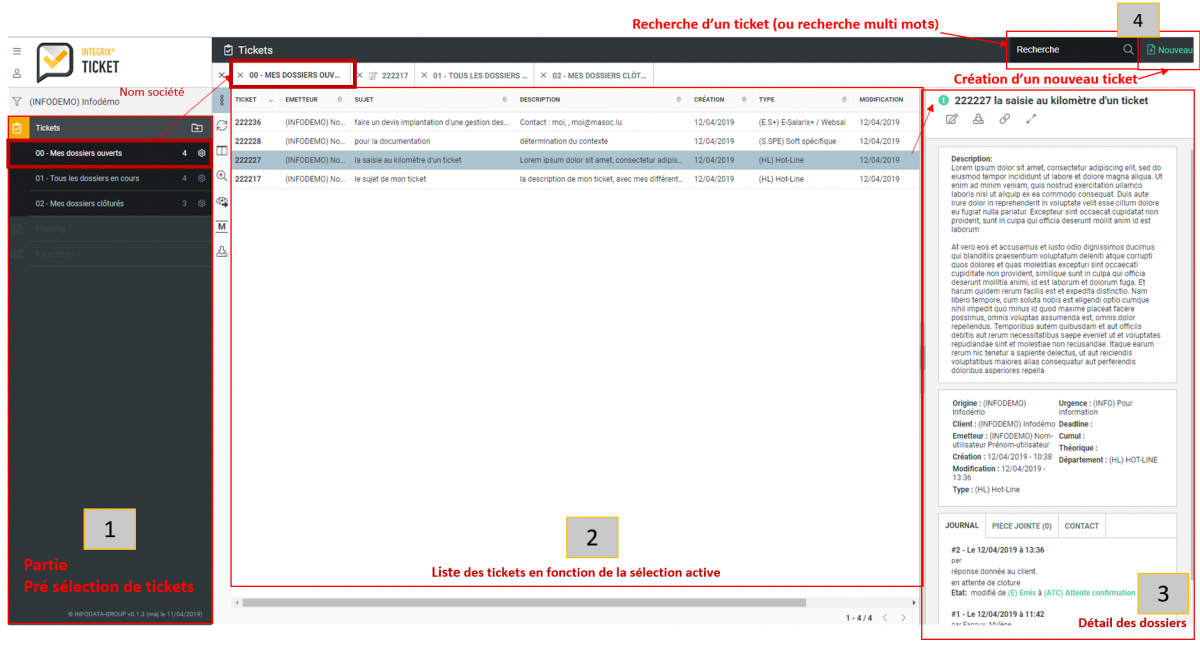
Création d'un ticket
Cliquer sur le bouton Nouveau
Le ticket en mode création
- Entrer le contexte au travers des champs à votre disposition.
- en détail :
- Sujet : texte succinct de la demande,
- Description : le détail de la demande ,
- Type : détermination de la destination… si vous ne savez pas, mettez (HL) Demande vers le service clients
- Urgence : niveau de priorité,
- Données privées : en lien avec le GDPR…
- à noter que le système renseigne par défaut les informations liées à la société de l'utilisateur connecté.
- Il est également possible de lier une ou plusieurs pièces jointes à votre ticket (e-mail, image, pdf, autre) en cliquant sur le bouton “Choisir des fichiers” ou par simple glisser-déposer.
- un numéro de ticket est attribué.
- Le système se positionne en visualisation du ticket nouvellement créé.
Détail d'un ticket
La modification
Sélectionner le ticket concerné,
- soit au travers d'une liste de présélection,
Une fois ciblé, le ticket apparaît comme élément principal de la liste en cours. (exemple avec le ticket 222228)
Double-cliquer sur le ticket dans le liste pour accéder au détail en mode modification.
- en vert les champs modifiables
- en jaune, la possibilité d'agrandir le champ texte concerné pour une meilleur lecture.
Pour valider les modifications, appuyez sur l’icône “Enregistrer” 
Visualisation d'un ticket
L'opérateur dispose de 3 possibilités pour afficher un ticket. Il s'agit de l'option mode “Détail “
- DROIT - sur la droite
- BAS - sur le bas
- MASQUER - sans affichage du détail (double-cliquer sur la ligne pour aller dans le détail)
Explication sur base de l'exemple détail BAS
Vue générale
Les Annexes
Le journal
Le journal montre les étapes de vie du ticket
Les pièces jointes
Cet onglet permet d’accéder aux pièces jointes existantes. L'outil permet en outre d'affecter de nouvelles pièces jointes.
Les contacts
Il s'agit des informations administratives du client, y compris les contacts identifiés.
Impression d'un ticket
L'usage du bouton imprimer  génère le lien vers un visuel PDF du ticket au travers de votre navigateur.
génère le lien vers un visuel PDF du ticket au travers de votre navigateur.
Le navigateur ouvre un onglet complémentaire avec une url du type https://websav.infodata.lu/websav2/api/sav/222227/print. le système propose d'imprimer vers votre imprimante par défaut ou de sauvegarder en format pdf votre document.
Exemple de résultat
Listes de présélections
L'interface ticket offre la possibilité de créer des listes de tickets selon des critères personnalisables.
Utilisation des présélections
L'élément préselection permet de passer d'une liste à une autre facilement.
par défaut
L'utilisateur dispose de 3 listes (présélections) par défaut.
- Tous les dossiers (tickets) en cours : pour l'ensemble de la société
- Mes dossiers (tickets) en cours : uniquement ceux créés par l'utilisateur connecté
- Mes dossiers (tickets) clôtures : uniquement ceux créés par l'utilisateur connecté
Lors de la connexion à l'application Ticket, le système considère la première présélection. De là, la liste des tickets concernés est affichée en conséquence. Suivant la configuration de l'interface utilisateur, le détail du premier ticket est affiché, aussi.
Pour afficher une autre liste, cliquer sur la présélection désirée. La liste des tickets concernés s'affiche dans un nouvel onglet dans la partie centrale de l'application.
exemple
Attention, un clique sur l'icône “engrenage” donne accès à la partie modification de la présélection courante.
Création et modification des présélection
Accès en création
Accès en modification, dupliquer, supprimer
Pour créer une préselection (liste paramétrée)
Dans la fenêtre de saisie des critères
- Donner un nom à votre liste de préselection,
- Entrer vos critères de sélection
Exemple Appliqué
Liste des tickets à destination du service clients (HOTLINE)
Saisie des critères
La phrase de préselection
En résultat
Lorsque la présélection est validée, le système affiche le résultat sous forme d'une liste de tickets.
Personnalisation de l'interface utilisateur
Liste de champs
Cette section documente les actions possibles sur le résultat affiché (en fonction de la présélection utilisée, en fonction des recherches sur les tickets).
Actions sur la liste
Disposition des champs (colonnes) dans la liste
- Utiliser un “Drag and Drop” (Glisser-déposer) à partir du titre du champ à déplacer.
- Relâcher (Déposer) à l'endroit où insérer le champ en cours de déplacement
Dans notre exemple, il s'agit de déplacer le champ CRÉATION entre TICKET et SUJET :
Ajouter/enlever un champ (colonne) dans la liste de résultat
Dans notre exemple, sur base de la liste de champs :
- TICKET,
- CRÉATION,
- SUJET,
- TYPE,
Ajoutons en bout de liste, la colonne :
- DONNÉES PRIVÉES
Exemple appliqué
- Maximiser les fonctions personnalisées
- Activer l'option détail “colonnes”
- Se déplacer dans la liste des colonnes (champs)
- Cocher (sélectionner) la colonne Données privées
- La colonne s'affiche dans la liste des champs
- Minimiser les fonctions personnalisées
Actions sur les champs
Classement (tri) ascendant, descendant sur un champ
Usage de Options de colonne
- Cliquer sur le bouton Options de colonne pour voir les options de tri.
- Classement croissant ou classement décroissant sur le colonne (champ) ciblée.
En cliquant directement sur la colonne
- Cliquer directement sur l'entête de colonne, le classement s'effectuera soit en mode ascendant, soit en mode descendant.
- le bouton Outils de classement donne le sens du classement (vers le haut , ou vers le bas)
Option Groupage sur un champ
- Cliquer sur le bouton Options de colonne sur le champ à grouper
- cliquer sur l'option Grouper par ce champ
- le système effectue le groupage en affichant le nombre d’occurrences concernées par chaque élément identique.
- cliquer sur la ligne de groupage pour voir ou masquer le détail des lignes de ticket
- Pour dégrouper, aller sur Options de colonne.
- Cliquer sur Dégrouper
Option Filtre sur un champ
- Cette option permet de sélectionner un ou des tickets sur base d'une occurrence commune.
- Au fur et à mesure de la saisie “Filtre”, la liste des tickets candidats s'affine.
- Pour vider le filtre utiliser l'option Réinitialiser.
Mot de passe oublié
Cette option ne fonctionne que si l'utilisateur est identifié dans l'application Ticket.
Si vous n'êtes pas encore identifié dans https://ticket.integrix.lu contacter notre service clients (info@infodata.lu ou par téléphone au 00 352 33 16 48 1 ).
En cas d'oubli de mot de passe, choisir l'option Mot de passe oublié pour en attribuer un nouveau. Cette option est à utiliser aussi, pour changer un mot de passe existant
- Saisir l'adresse e-mail associée à l'identifiant.
- Si l'adresse est valide, le système envoie un e-mail permettant de saisir un nouveau mot de passe.
- Le robot de validation vérifie le niveau de sécurité du mot de passe saisi.
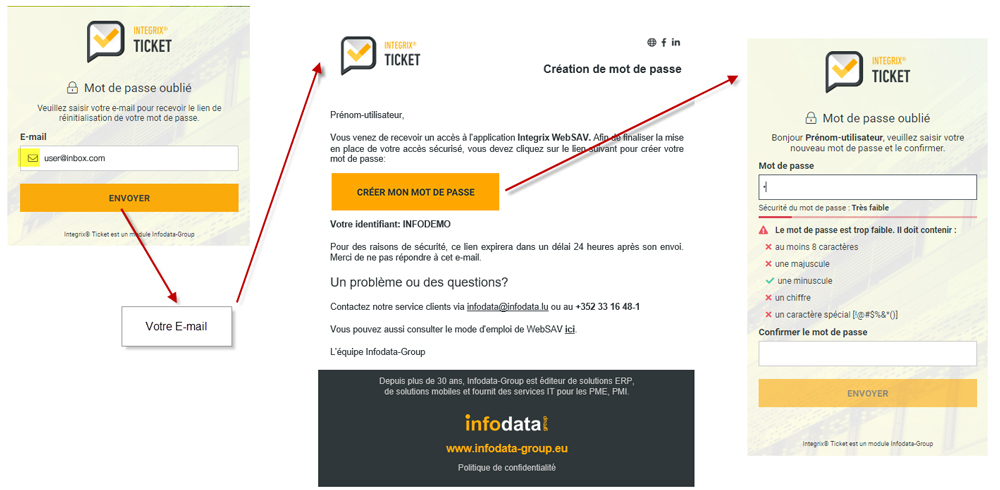
- Le système prévient l'utilisateur si le nouveau mot de passe est valide. Si c'est le cas, l'opérateur propose la fenêtre d'identification pour entrer dans l'application Ticket.
Remarque
Le système effectue des vérifications afin de s'assurer que l'adresse e-mail de redéfinition de mot de passe existe bien. Si ce n'est pas le cas, un message prévient l'utilisateur de la mauvaise manipulation.
C'est le service client Infodata qui effectue la création des nouveaux utilisateurs. Ne pas hésiter à nous contacter via info@infodata.lu
Recommandation / limite
- L'application Ticket n'est pas certifiée sur le navigateur IE - Internet Explorer. Arrêt du support définitif Microsoft janvier 2020
Autres
- Portail dédié : administration Infodata