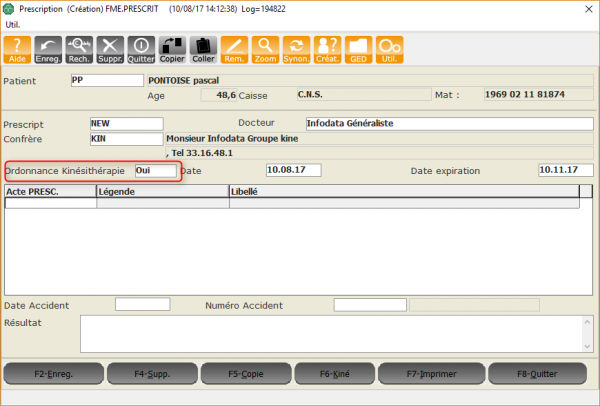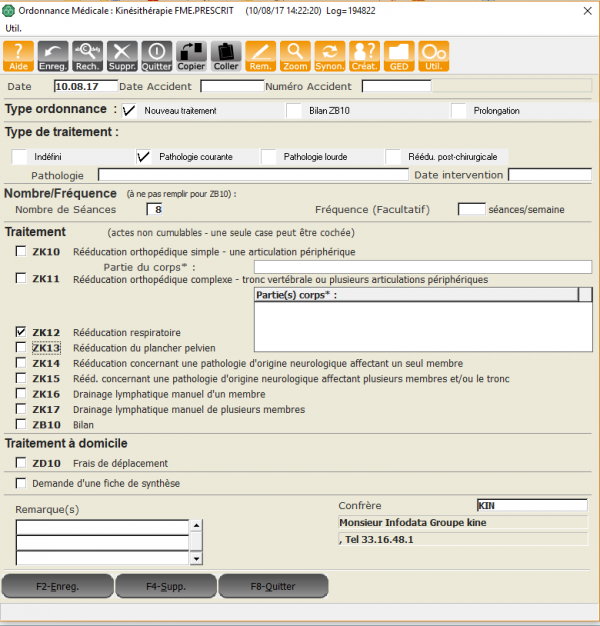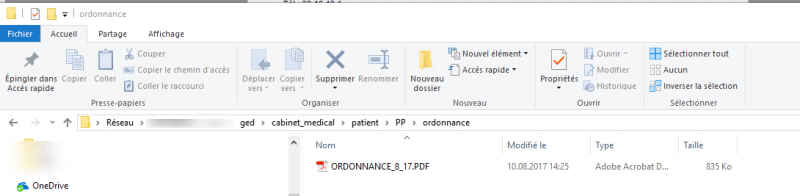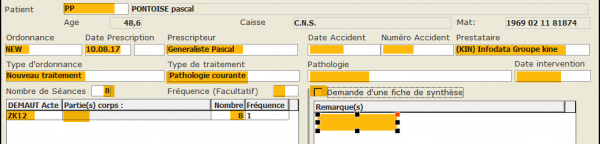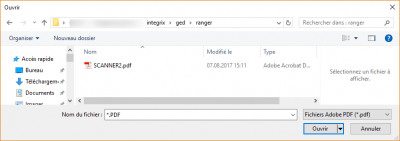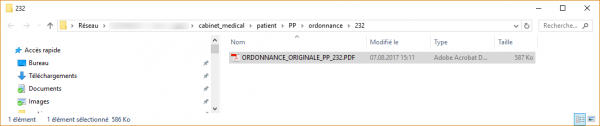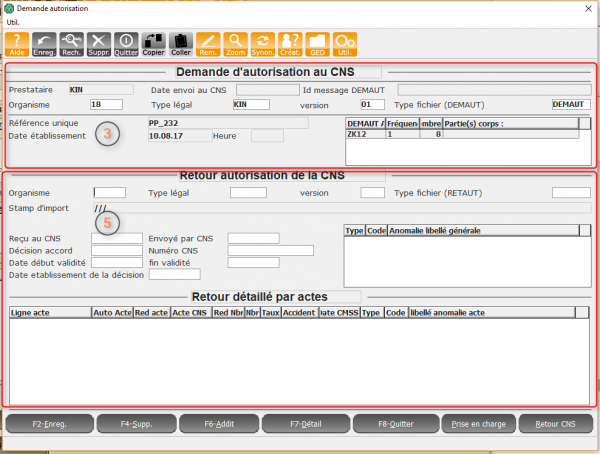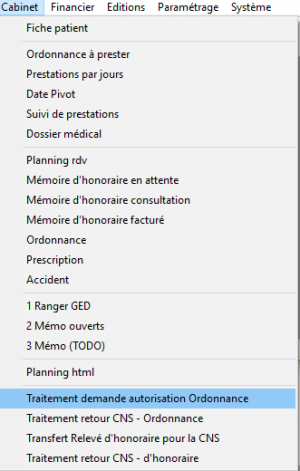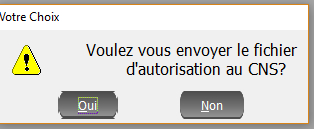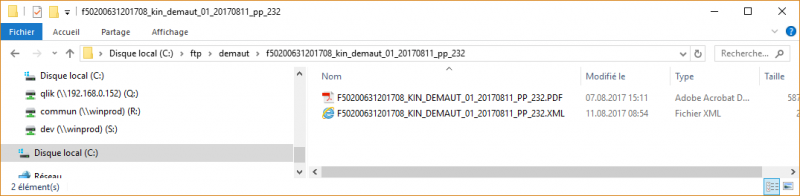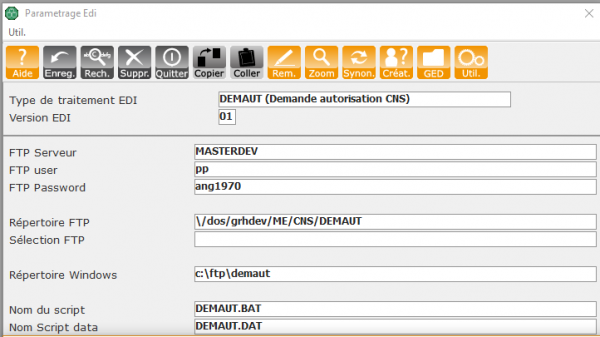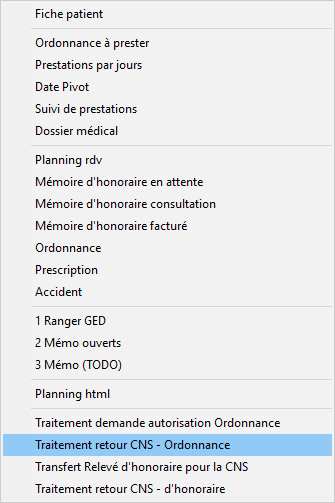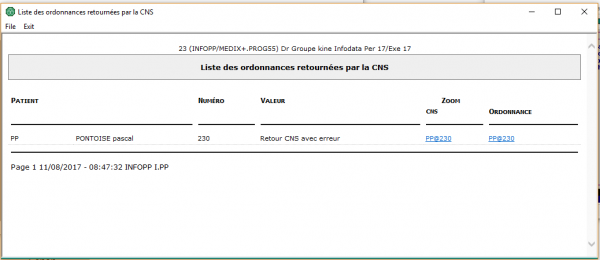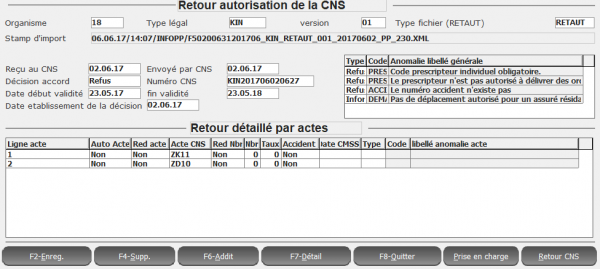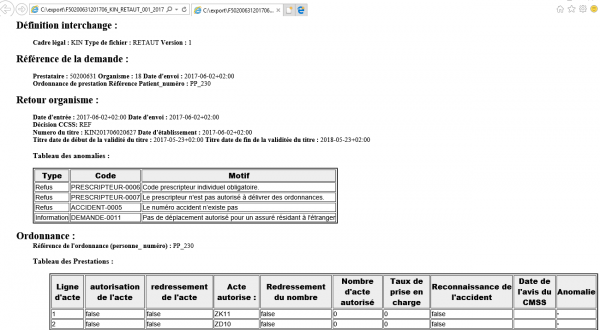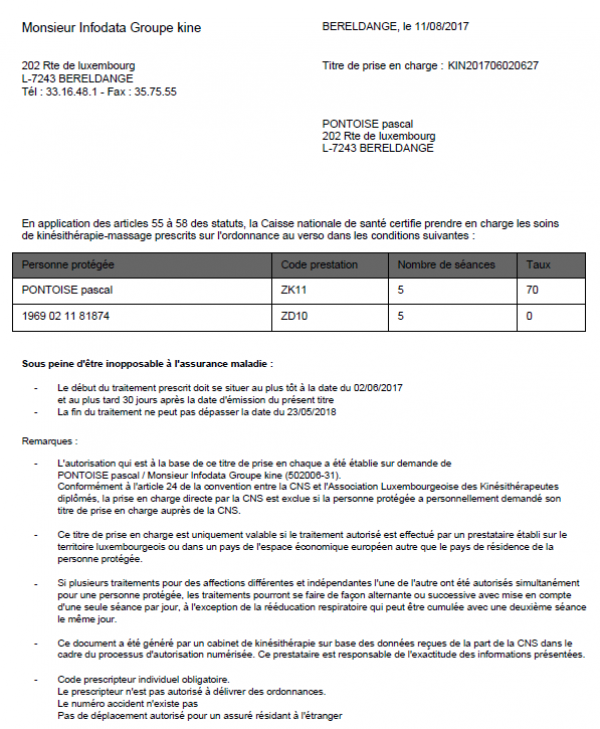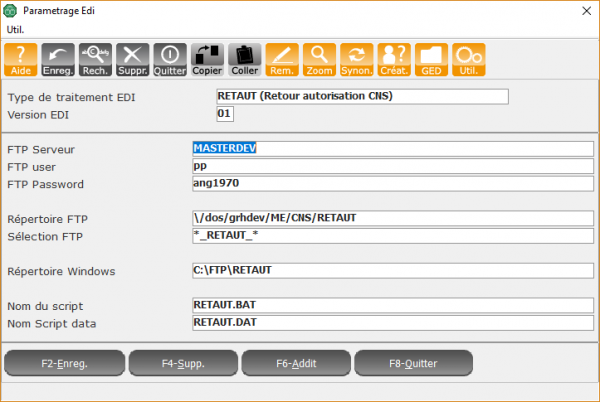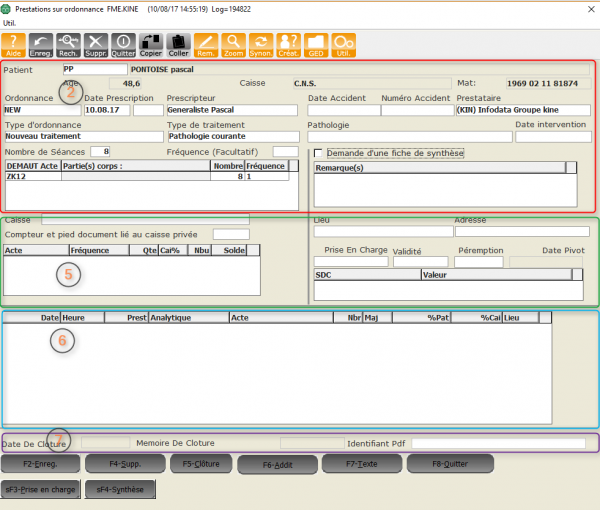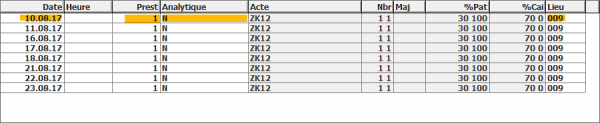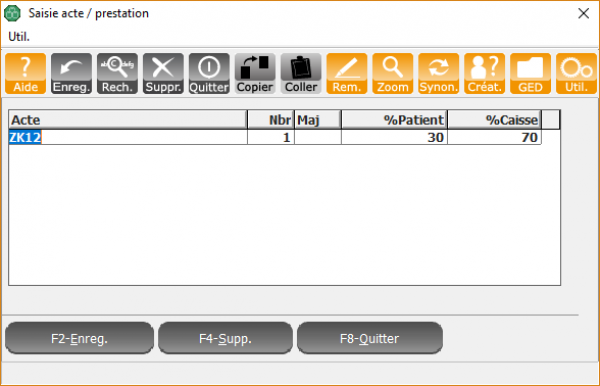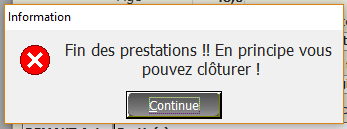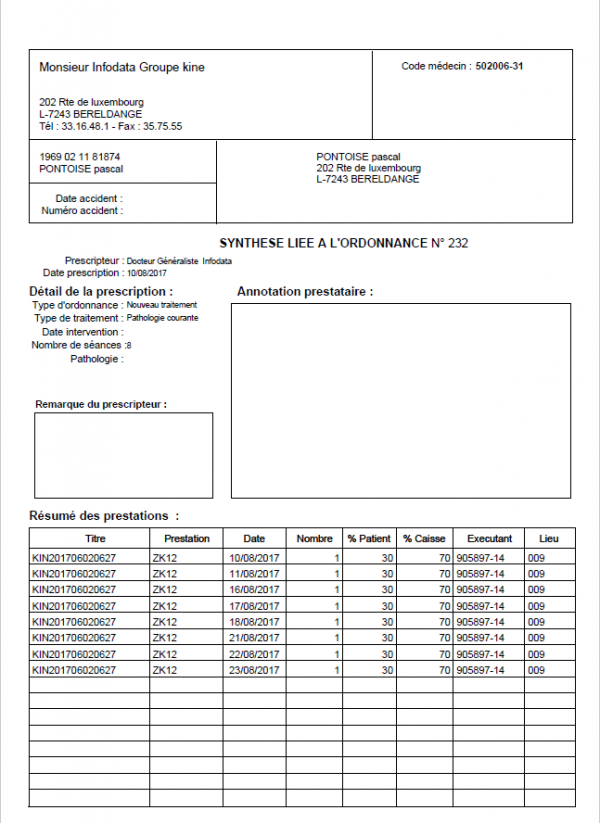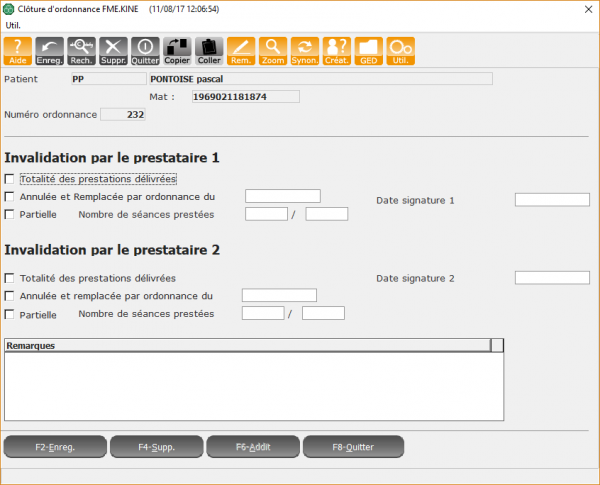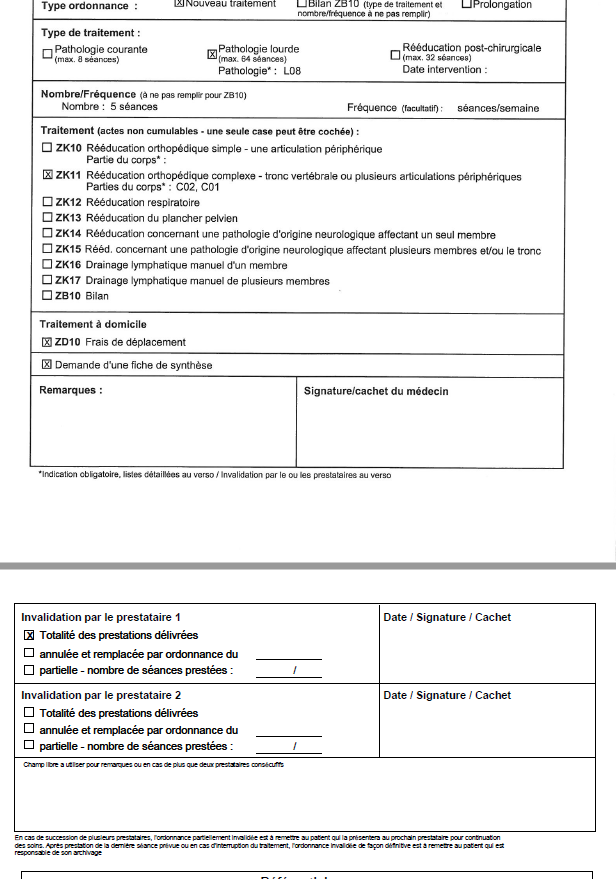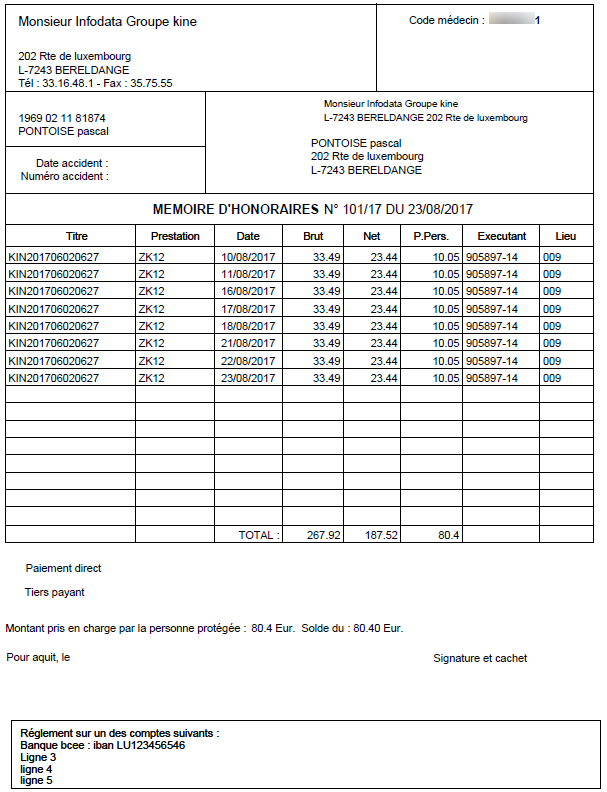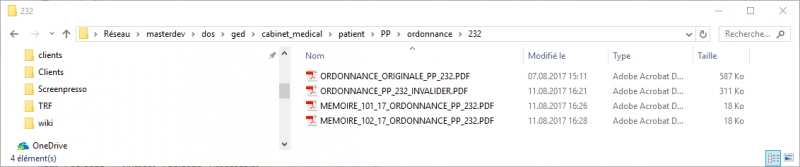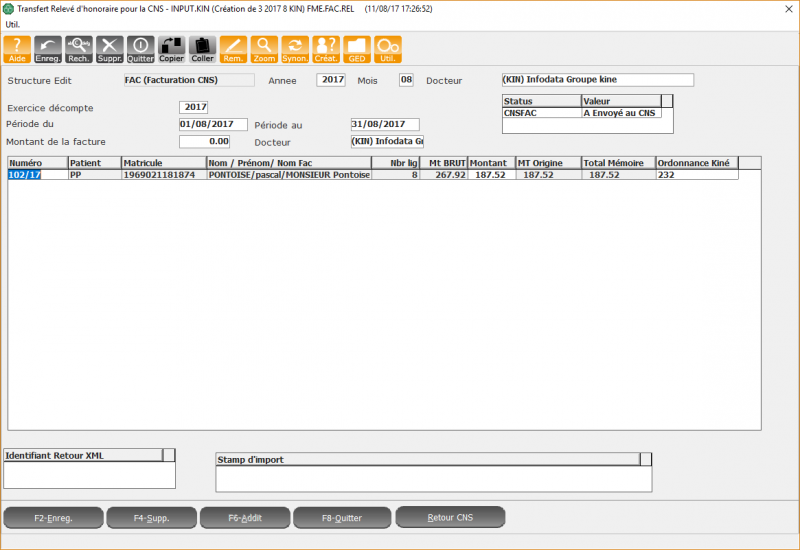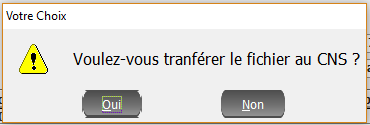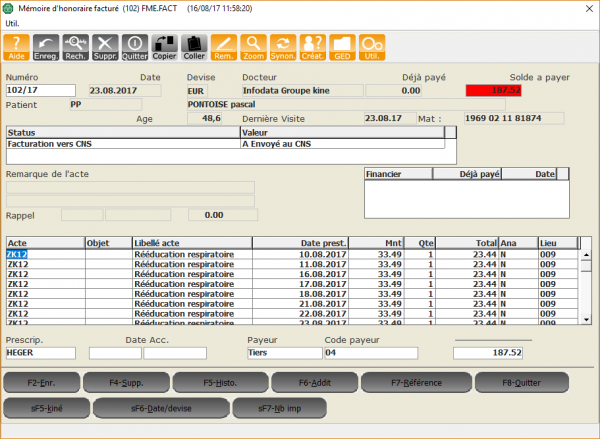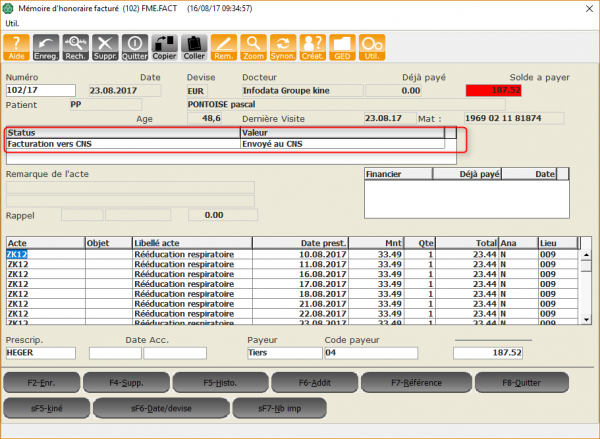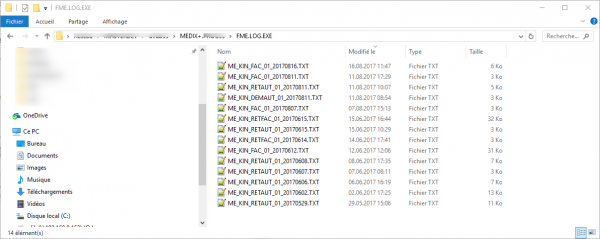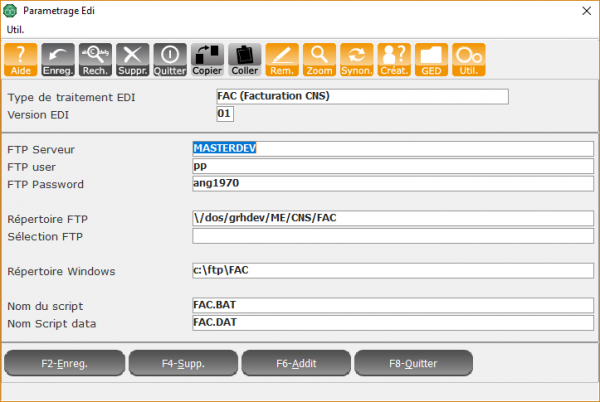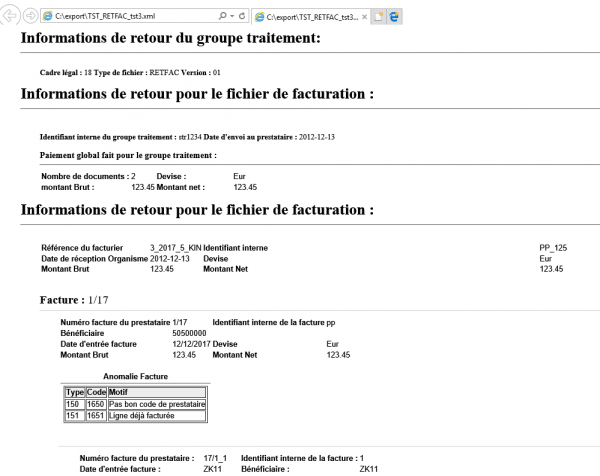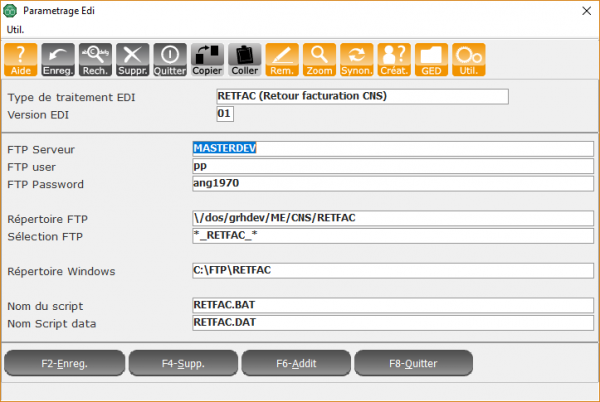−Table des matières
Integrix - Medix+
— Nouveauté législative pour le kinésithérapeute 2017
Documentation officiel
Généralité
En lisant le mémorial, on constate que cela implique entre autre 2 métiers médicaux (Les généralistes et les kinésithérapeutes). Nous allons suivre par étape la vie d'une ordonnance.
- La génération de l'ordonnance par un généraliste.
- La prise en compte de l'ordonnance chez le kinésithérapeute.
- La préparation pour la demande d'autorisation.
- Le traitement de demande d'autorisation (Envoi fichier xml et zip).
- La réception de l'autorisation ou refus de la demande.
- La saisie des diverses prestations.
- La clôture de l'ordonnance et la génération automatique des mémoires d'honoraire.
- Préparation de la facturation mensuelle et l'envoi.
- Réception de la facturation mensuelle.
La première partie concerne la génération d'une prestation d'ordonnance de kinésithérapeute. Le patient recevra cette ordonnance au format papier par son généraliste.
Le patient devra ensuite donner à son kinésithérapeute l'ordonnance. Son kinésithérapeute clôturera l'ordonnance en l'invalidant une fois les prestations réalisées.
la première étape est à réaliser par le généraliste. Les étapes 2-9 représentent des actions du kinésithérapeute.
1 La génération de l'ordonnance par un généraliste
Principe
Le médecin va réaliser la prescription pour une action de kinésithérapie.
Accès
Pour cela, il utilise les accès habituels pour avoir la prescription médicale. Il déclenchera la saisie de l'ordonnance en mettant le champ “ordonnance kinésithérapie” à Oui.
Alors l'écran d'encodage de l'ordonnance apparaîtra.
Ecran
Action
Lors de la validation de cette prescription la question “voulez-vous l'imprimer” vous sera posée. Si vous répondez Oui alors une ordonnance en pdf sera automatiquement générée.
Complément
L'ordonnance est automatiquement stockée dans le répertoire du patient sous un sous répertoire ordonnance. Avec comme nom “ordonnance” suivi du numéro de l'ordonnance.
2 - La prise en compte de l'ordonnance
Principe
Le Patient arrive avec l'ordonnance et la remet au kinésithérapeute.
Le kinésithérapeute doit alors créer le dossier d'ordonnance à prester.
Accès
Scannez l'ordonnance en recto-verso au format PDF avec 300dpi maxi.
Exemple kyo
Répertoire ranger GED
Ce document est alors stocké temporairement dans le répertoire “Ranger” de la GED.
Accès à l'écran ordonnance à prester : Par le menu “cabinet” puis “Ordonnance à prester”.
Ecran
Action
Il faudra mettre les informations de l'ordonnance. Celles-ci sont surlignées en orange. Cela permettra de créer une clef unique liée à l'ordonnance. Lors de la validation, le système vous donnera le numéro unique à mettre sur l'ordonnance au crayon de papier “PP-232”.
Complément
Après la validation , le système vous demandera d'importer le fichier pdf. Ici l'original de l'ordonnance.
Si vous répondez “Oui” alors le système va déplacer le pdf du répertoire scanné vers le répertoire lié à cette ordonnance.
Pour cela, il va vous présenter une fenêtre windows pour choisir le document.
Si vous cliquez sur le document, alors il sera stocké dans le répertoire lié à l'ordonnance. Vous constaterez que le document est mis dans le répertoire du patient et sous un répertoire ordonnance.
Ce sous répertoire contient un répertoire avec le numéro de l'ordonnance. Et le document a été renommé “ORDONNANCE_ORIGINALE_” suivi du code patient et du numéro de l'ordonnance.
En plus, le nom de l'ordonnance est mis en bas dans le champ “Identifiant Pdf”
3 - La préparation pour la demande d'autorisation
Principe
La préparation de la demande d'autorisation est à réaliser pour indiquer que l'on doit faire l'envoi vers la CNS de la demande d'autorisation.
Accès
Entrez dans l'écran “Ordonnance à prester” puis cliquez sur addit ou activez le menu lié à l'écran. Choisir le menu “Interchange avec la CNS ”. Alors l'écran suivant apparaît.
Ecran
Action
Il faudra mettre les informations nécessaires pour la demande d'autorisation. Celles-ci sont surlignées en orange.
Complément
On constate que dans statut de décision “Autorisation CNS” est rempli avec “A envoyé au CNS”.
Cela permet au système de savoir que la demande doit être envoyée.
4 - Le traitement de demande d'autorisation (Envoi fichier xml et zip)
Principe
Le but est d'envoyer toutes les demandes d'autorisations en attente vers le serveur de la CNS. Ceci au format demandé par la CNS.
Pour rappel, il faut construire un fichier XML pour les données et le mettre dans un ZIP. Dans ce zip on doit joindre le scan d'ordonnance originale. Ceci est à faire pour chaque ordonnance. Ensuite ces fichiers doivent être déposés sur le serveur de la CNS.
Accès
L'accès se fait par le point de menu “Cabinet” et puis par le point de menu “Traitement demande autorisation Ordonnance”.
Processus
Action
Le système boucle sur les diverses demandes en attente d'envoi. Il effectuera la création du fichier Zip pour chaque ordonnance puis le transfert vers le serveur principal. Une fois le traitement fini, il affiche le message suivant. On a aussi la création d'un fichier Zip par ordonnance. Exemple de nom “F50200631201708_KIN_DEMAUT_01_20170811_PP_232.ZIP”.
Complément
On peut constater que le statut de décision “Autorisation CNS” de l'ordonnance est passé de “A envoyé au CNS” à “Envoyé à la CNS” dans chaque ordonnance.
Autre information, nous gardons la trace du fichier ZIP généré.
Paramétrage
Ceci est lié a la configuration du site .
Accès
- Accès : Paramétrage / Outils généraux / Transfert EDI.
- Clef :
- Type EDI : DEMAUT
- Version : 01
Ecran
5 - La réception de la demande d'autorisation ou son refus
Principe
Le but est de recevoir le retour des demandes d'autorisations en attente vers le serveur de la CNS.
Pour rappel, il faut lire un fichier XML pour en extraire les données et les mettre dans MEDIX+. Ceci est à faire pour chaque retour d'ordonnance.
Accès
L'accès se fait par le point de menu “Cabinet” et puis par le point de menu “Traitement retour CNS - Ordonnance”.
Action
Le système va sur le serveur de la CNS. Prendre tous les fichiers en attente de retour d'autorisation pour les ordonnances “RETAUT”.
Ils les copient en local dans le répertoire défini “c:\FTP\RETAUT”.
Puis Traite chaque ordonnance et remplit medix+. Les informations se retrouvent alors dans l'ordonnance sous l'addit “interchange avec CNS” section “Retour CNS”.
Et dans l'écran de base de l'ordonnance section liée au complément du retour CNS. section 5.
Une fois l'import des données effectuées alors le système propose une liste.
Vous avez la possibilité de cliquer sur chaque ordonnance pour voir le contenu de la CNS.
Complément
Interchange CNS section "Retour CNS"
Accès
- Accès : Ordonnance à prester / Addit Interchange CNS.
- Section : 5
Ecran
Bouton : Retour CNS
principe
Ce bouton permet d'ouvrir le fichier XML reçu sous forme lisible pour un utilisateur.
Résultat
Bouton : Prise en charge
principe
Ce bouton permet d'imprimer le document standard qui doit être remis au patient sur demande du patient.
Résultat
Status de décision
On constate que dans statut de décision “Autorisation CNS” est rempli :
Si la demande est acceptée
Si la demande est refusée
Ecran de base de l'ordonnance section lié au complément lié au retour CNS
Si la demande est acceptée alors le système remplira les informations en orange en automatique. Toutefois vous devrez remplir si nécessaire les informations en bleu.
Paramétrage
Ceci est lié a la configuration du site .
Accès
- Accès : Paramétrage / Outils généraux / Transfert EDI.
- Clef :
- Type EDI : RETAUT
- Version : 01
Ecran
6 - La saisie des diverses prestations
Principe
Le principe reste le même. nous avons juste ajouté le lieu dans l'encodage d'une ligne, et changé les codes des majorations pour intégrer la nouvelle codification des majorations.
Accès
Entrez dans l'écran “Ordonnance à prester” puis allez sur la section 6.
Ecran
Vue ensemble
Section 6
Exemple de donnée
Action
Lors de l'encodage le système mettra les valeurs par défaut. Si toutes les prestations sont réalisées alors le sytème vous préviendra que vous pouvez faire la clôture de l'ordonnance.
Complément
7 - La clôture de l'ordonnance et la génération automatique des mémoires d'honoraire
Principe
Le principe ici est de déclencher la clôture de l'ordonnance. Cela va alors ouvrir une fenêtre de saisie des informations liées. Ensuite cela effectuera la génération des mémoires liés, puis la création du document Pdf “invalidation” de l'ordonnance.
Accès
Entrez dans l'écran “Ordonnance à prester” puis actionnez le bouton “F5-Clôture”.
Ecran
Action
Encodez les informations nécessaires, puis validez l'écran. Le système prend alors l'ordonnance d'origine et retire la page du verso, puis la reconstruit en fonction des informations remplies.
Il stocke le nouveau document dans le répertoire de l'ordonnance sous le nom “ordonnance_XXX_invalider.pdf”. Puis il génère les mémoires d’honoraires nécessaires dans le système, et stocke les documents pdf au même endroit.
Ordonnance Invalidée - document
Ordonnance Invalidée -Emplacement
Mémoire honoraire - document
Mémoire honoraire- Emplacement
8 - Préparation de la facturation mensuelle et envoi
Principe
Le principe est de sélectionner les mémoires d'honoraires pour la facturation. Puis on crée un fichier XML unique pour cet enregistrement. Ce fichier est ensuite envoyé à la CNS par informatique.
Accès
L'accès se fait par le point de menu “Cabinet” et puis par le point de menu “Transfert Relevé d'honoraire pour la CNS”.
Ecran
Action
Il faut entrer remplir les informations liées à la facturation. L'année, le mois et le code prestataire facturier. Mettre la période liée au décompte pour avoir tous les mémoires qui sont à facturer au CNS. Cela revient a sélectionner les mémoires émis qui sont en attente de facturation. Une fois la liste établie alors nous pouvons la valider par F2. Alors la question “Voulez-vous transferer le fichier à la CNS” est posée.
Si l'on accepte, alors le système va créer le fichier XML attendu. Et le transférer à la CNS.
Complément
Mémoire
Pour chaque mémoire honoraire concerné par cet envoi alors le système va passer le status de décision “CNSFAC” de “a envoyé” a “envoyé au CNS”.
- Avant traitement :
- Aprés traitement :
Historique transfert
Le système garde une copie de l'envoi dans le répertoire &XML&. Un log est disponible pour voir la trace des divers interchanges.
Paramétrage
Ceci est lié a la configuration du site .
Accès
- Accès : Paramétrage / Outils généraux / Transfert EDI.
- Clef :
- Type EDI : FAC
- Version : 01
Ecran
9 - Réception de la facturation mensuelle
Principe
Le but est de recevoir le retour de la facturation du mois précédent depuis le serveur de la CNS.
Pour rappel, il faut lire un fichier XML pour en extraire les données et les rendre lisible dans MEDIX+. Ceci est à faire pour chaque retour de facturation.
Accès
L'accès se fait par le point de menu “Cabinet” et puis par le point de menu “Traitement retour CNS - d'honoraire”.
Ecran - Processus
Le système va recupere les fichiers du serveur de la CNS et les mettre dans MEDIX+ dans un fichier local. Il enregistra la cle dans la structure liée à l'envoi.
Action
Si vous cliquer sur retour alors le système vous affichera le résultat du fichier de retour. Vous n'aurez plus qu'à le traité comme toujours.
Complément
Paramétrage
Ceci est lié a la configuration du site .
Accès
- Accès : Paramétrage / Outils généraux / Transfert EDI.
- Clef :
- Type EDI : RETFAC
- Version : 01