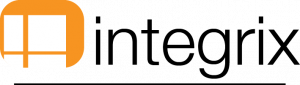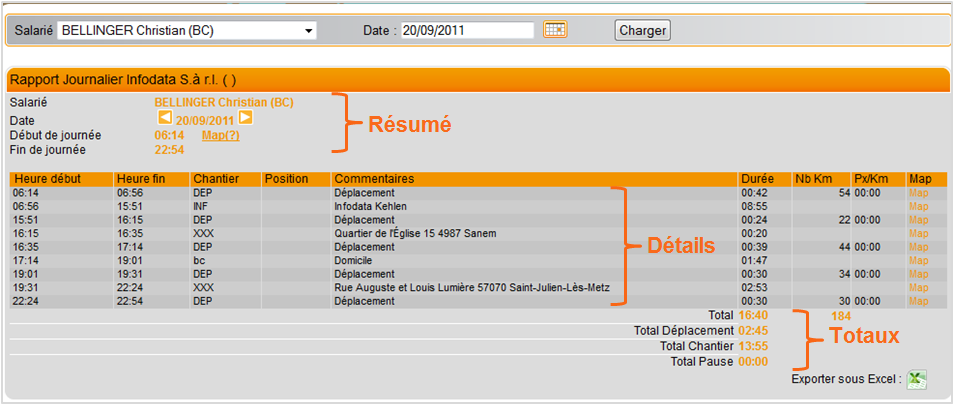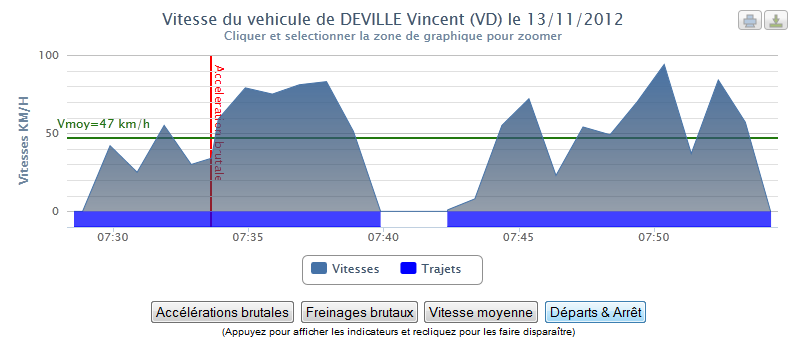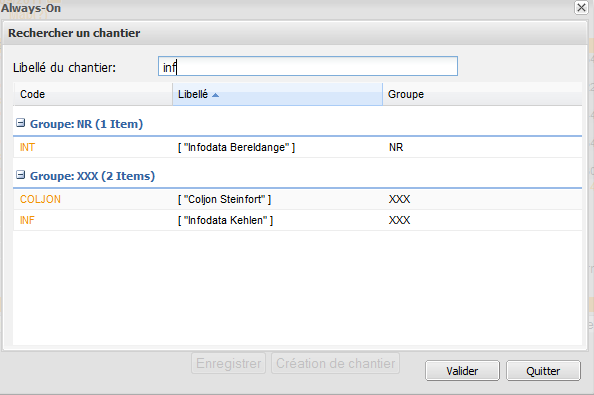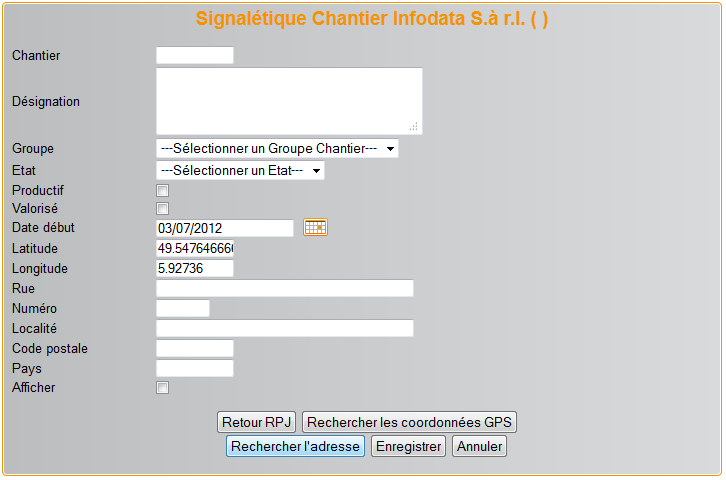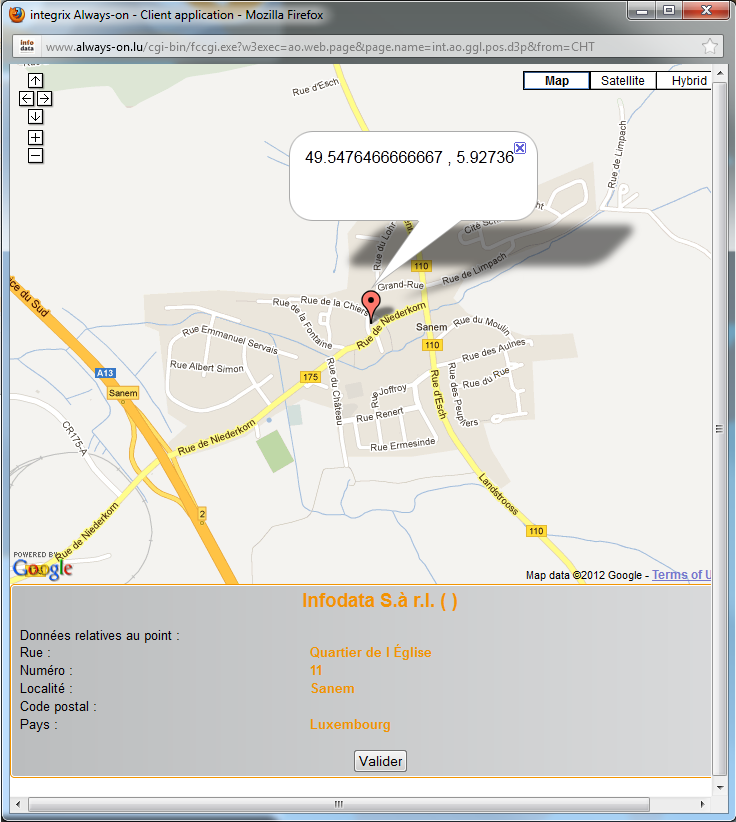−Table des matières
Rapports journaliers :
Généralités :
Avant d’afficher un rapport journalier, il faut au préalable choisir le salarié concerné et la date du rapport souhaité (via un clic sur le calendrier). Cela étant fait, le tableau suivant se charge :
Dans le haut du tableau, on trouve un résumé présentant le salarié, la date du rapport et les heures de début et fin de journée. Autour de la date de rapport se trouvent deux flèches, une vers la gauche  et une vers la droite
et une vers la droite  . Ces flèches permettent de sélectionner le rapport journalier de ce même salarié du jour précédent ou du suivant.
. Ces flèches permettent de sélectionner le rapport journalier de ce même salarié du jour précédent ou du suivant.
Le lien Map(?) à côté de l’heure de journée permet d’afficher la position de ce premier point. Le point d’interrogation signifie que ce point n’est pas valide et que donc la position n’est peut-être pas exacte (le boîtier ne capte pas suffisamment de satellites pour être certain de sa position). Au niveau de la cartographie, cela est représente par un NON dans la colonne Valide de la zone D. Cette carte est de la même forme que celle du tableau d’activité.
Le détail est ensuite affiché. On y retrouve les déplacements avec chaque fois, heure de début et de fin, durée, nombre de km, prix au km (s’il est renseigné dans la base de données) et le lien Map pour afficher la position sur une carte (position d’arrivée dans le cas d’un déplacement). Des données identiques sont reprises pour les temps d'arrêt sur chantier connu ou inconnu. Dans le cas d’un chantier inconnu dans la base de données, XXX sera affiché par défaut. Dès lors, l’adresse de la position sera reprise automatiquement en commentaire. Dans le cas où l’utilisateur consulte le rapport journalier du jour, le rapport n’étant pas terminé, la dernière ligne de ce rapport remplacera l’heure de fin par « en cours ».
Dans la dernière partie du tableau sont repris les totaux de temps, déplacement, temps sur chantier et temps de pause. Si aucun rapport n’est disponible pour le jour demandé, un message d'avertissement sera affiché.
Sont maintenant repris sous les totaux la vitesse moyenne, la vitesse maximale, le nombre d'événement et la cote conducteur comme suit :
La cote est calculée en fonction du paramétrage score ou d'une formule par défaut.
Graphique :
Le graphique reprant l'ensemble des points du trajet avec l'heure en abscisses et la vitesse en ordonnées.
Il se présente sous la forme suivante:
Il est possible de zoomer sur le graphique en maintenant un click et sélectionnant la zone à zoomer. Il est également possible d'exporter le graphique sous différents formats via les 2 icônes en haut à droite du graphique.
Les événements de types freinage ou accélération peuvent être affichés sur le graphique via les boutons sous ce dernier. Le fait de cliquer affiche une barre à l'endroit de l'événement tandis que le 2ème click recache la barre.
Le click sur un point du graphique vous permet de visualiser la position de ce point dans une carte en surimpression. Cela est notamment utile pour voir où se sont exactement produits les différents événements.
La barre bleu sous le graphique reprend les status du contact proprement dit. Il est possible de ne pas l'afficher en cliquant sur son libellé.
Rmq.: Dans le cas d'utilisation de périphériques, ces derniers sont également reprise sur le graphique.
Modification d'une ligne :
Il est possible de modifier une ligne de rapports en cliquant sur le lien orange de de la colonne heure de fin de la ligne de prestation à modifier.
Suite au clic, une ligne s'ouvre en fin de rapport comme suite :
On voit que l'utilisateur peut modifier l'heure de fin (ce qui modifiera l'heure de début de la ligne suivante), le chantier, la position, le commentaire, les nombres de kms et le Px/Km.
Dans l'exemple ci-dessus, nous voyons que le chantier est “Chantier inconnu”, c'est à dire que le point GPS à ce moment n'est référencé dans aucun des chantiers enregistrés (dans éditions, chantier).
Néanmoins, le point est connu (via ses coordonnées) dans la base de données. On peut dès lors affecter ces coordonnées à un nouveau chantier (ou chantier existant) directement à partir du rapport journalier.
Dans le cas d'un chantier existant, il suffit de cliquer sur le bouton Autre et un panel en surimpression apparait.
Pour retrouver le chantier en question, il faut entrer le début de son libellé (pour réduire la liste) et valider (le clic sur Enter a la même fonction). Si vous souhaitez faire apparaitre tous les chantiers, il suffit de valider sans entrer le début du libellé.
Lorsque vous avez trouvé votre chantier, il faut cliquer sur son lien orange pour le sélectionner!
Il sera dès lors repris en lieu et place du chantier inconnu et ses coordonnées seront remises à jour avec celle du véhicule (le chantier est donc modifié). Le commentaire de la ligne est également modifié pour correspondre au chantier sélectionné.
Dans le cas d'un nouveau chantier, l'utilisateur doit cliquer sur le bouton “Création de chantier”. La fenêtre suivante apparaît:
Il faut dès lors y remplir les champs vides (voir point éditions, chantier). L'adresse du chantier peut être automatique retrouvée via le clic sur le bouton “chercher l'adresse”.
Il faudra valider cette adresse et enregistrer ce nouveau chantier avant de retourner au rapport journalier.
L'intérêt de cette manipulation est de créer très rapidement un chantier, sans devoir y référencer les coordonnées GPS ou l'adresse correspondante.
Attention les modifications apportées à la ligne ne seront définitives qu'après les avoir enregistrées !
Ajout d'une ligne :
Il est également possible d'ajouter une ligne de rapport via le bouton + à droite d'une ligne existante.
Une fois le + cliqué, les informations à entrées sont identiques à celles présentées au point précédent.